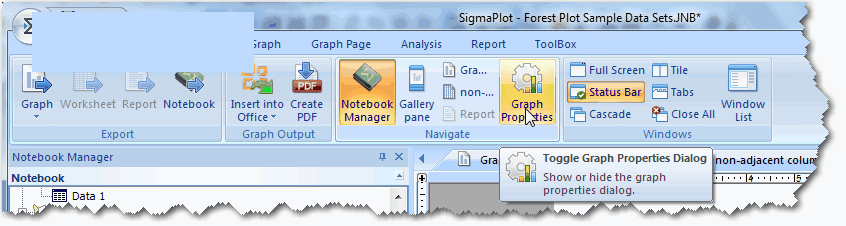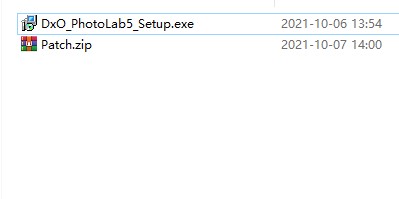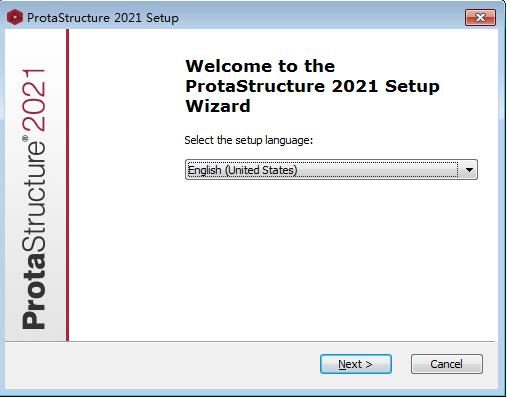SigmaPlot 14(科学绘图软件) v14.0 中文特别版(附序列号+破解补丁+安装教程)
SigmaPlot 14中文破解版是一款非常好用且功能强大的专业科学绘图软件,SigmaPlot分享众多科学选项,例如自动误差线,回归线,置信区间,轴断点,技术轴刻度,非线性曲线拟合以及用于强大数据处理的数据工作表。SigmaPlot是为Windows平台设计的最先进的技术绘图程序。它已通过Microsoft Office 2003-2016,Windows Vista,Windows 7,Windows 8和8.1以及Windows 10认证。知识兔分享了SigmaPlot 14中文破解版下载地址,欢迎有需要的朋友们前来下载体验。
SigmaPlot专门设计用于帮助记录和发布研究成果,专门用于图形显示结果。创建和编辑图形很简单。只需点击创建图表选项卡,选择一个图形类型,使用图形向导选择你的数据,你可以在几秒钟内创建一个图形。您可以创建一个格式化的工作表,或使用模板或图形样式库一次又一次应用喜欢的图形样式。SigmaPlot还包含一个功能强大的非线性曲线拟合器,一个容纳大型数据集的巨大科学数据工作表,包括SigmaStat整个测试集合的总结统计数据,数学变换语言等等。OLE2技术得到全面支持。您可以使用Microsoft Word公式编辑器对图表进行注释,直接在Word或PowerPoint中编辑图形,或者在SigmaPlot内用Excel电子表格绘制数据。
官方介绍
SigmaPlot应用程序是一个完全专业的程序,用于绘制和分析数据,这比Excel更强大和更强大。该软件是绘制数据分析图的最有效方法。尽管SigmaPlot不是化学软件,但它对处理图表和数据分析的化学研究人员非常有用。当然,所有处理SigmaPlot数据的研究人员当然都会对他们有用。土木工程师 – 工业 – 农业 – 统计学 – 地质学 – 物理学 – 生物学 – 数学和…所有的学生和教授都可以使用SigmaPlot来分析他们的数据。
加入世界各地的超过10万名学者,他们使用SigmaPlot轻松控制每个图表的细节并随意进行更改,并创建值得发布的丰富图表,从而使结果对于技术出版物,无论是用于展示还是在网络上进行展示,以及将训练有素的直观课程中的数据分析工具用于高级数学计算,您都可以深入了解数据。使用统计顾问SigmaStat和SigmaPlot,为专业工作分享专家建议。这可以节省您的时间并避免统计错误。
SigmaPlot 14.0 破解版激活教程
1.知识兔下载压缩包,双击SigmaplotInstaller.exe安装
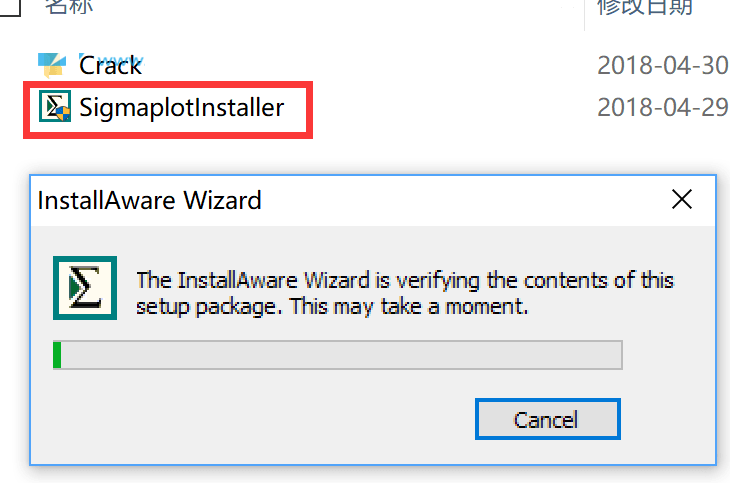
2.点next继续
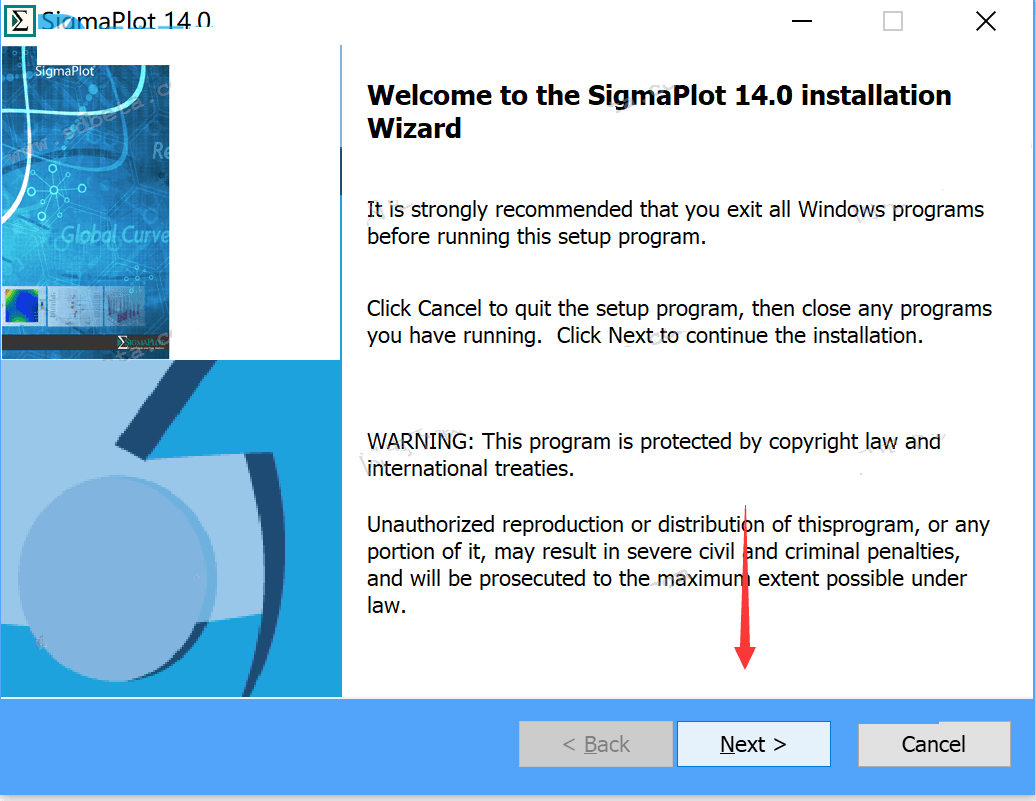
3.接受协议,点next
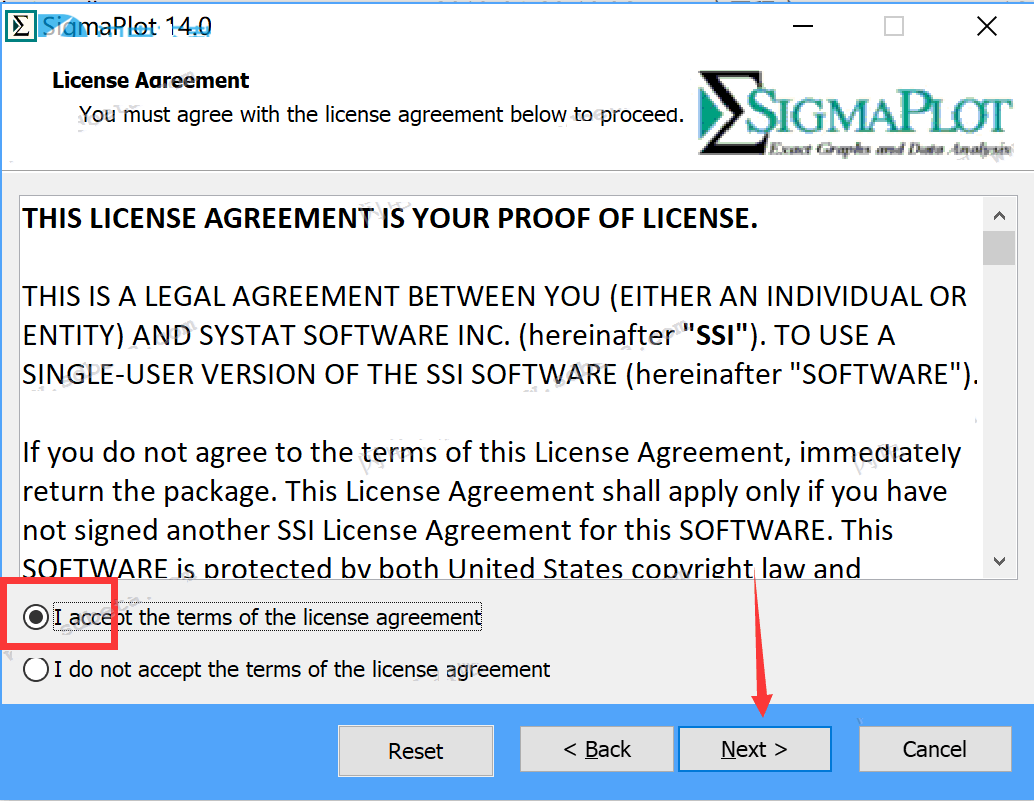
4.输入用户名:jb51.net 组织:脚本之家,序列号:775400014
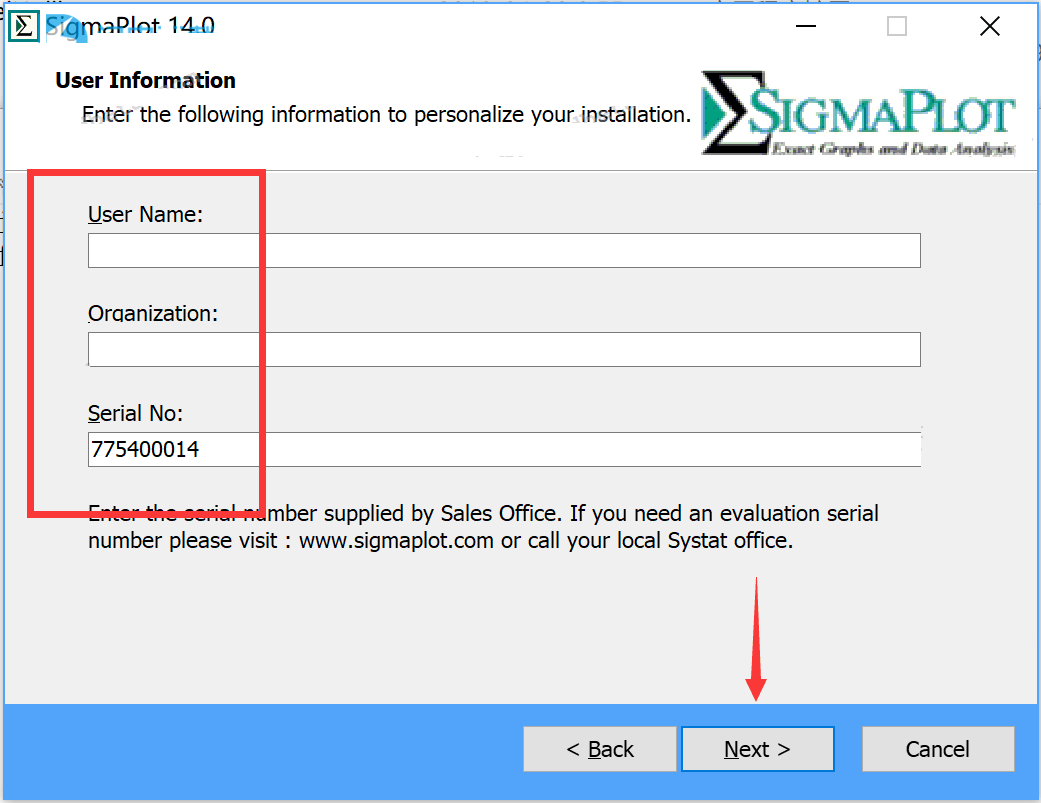
5.选择安装目录,点next
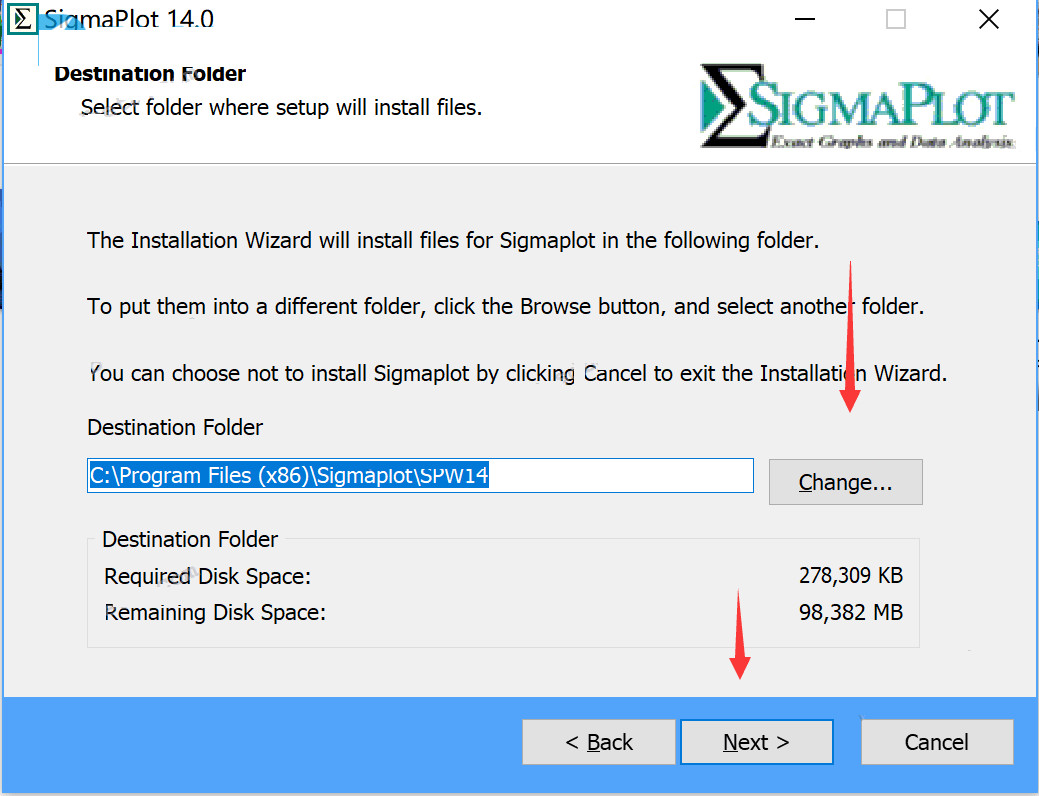
6.默认组件,点next
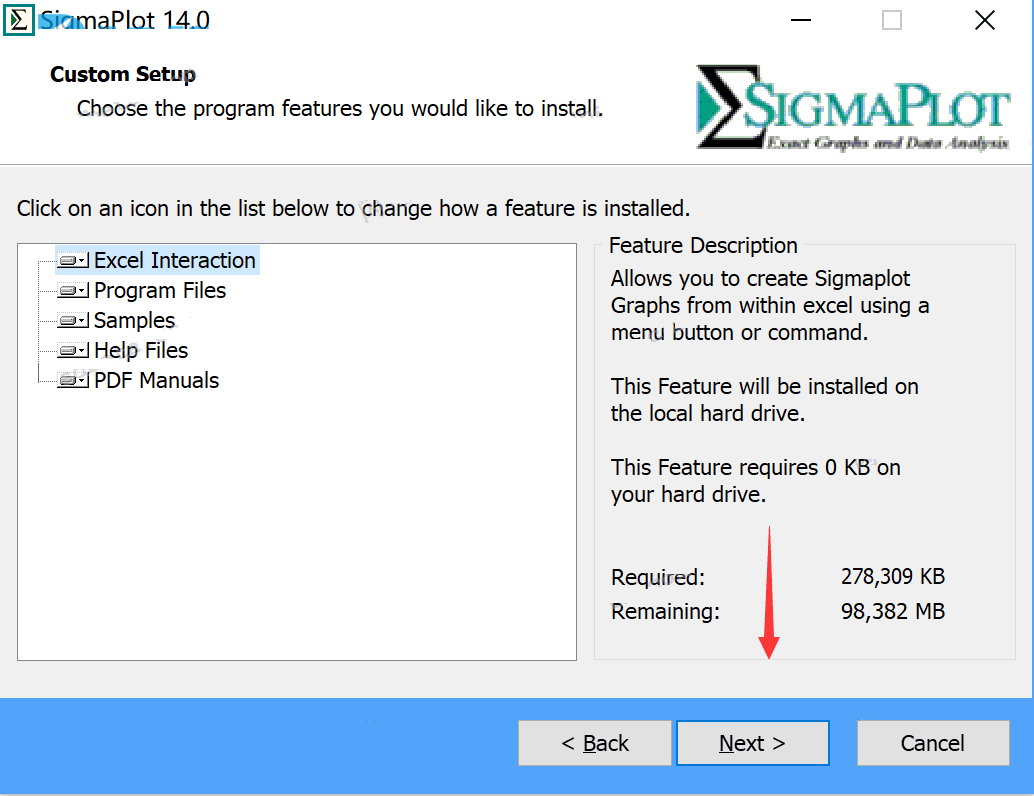
7.确认生成文件保存目录并创建快捷方式,点next继续
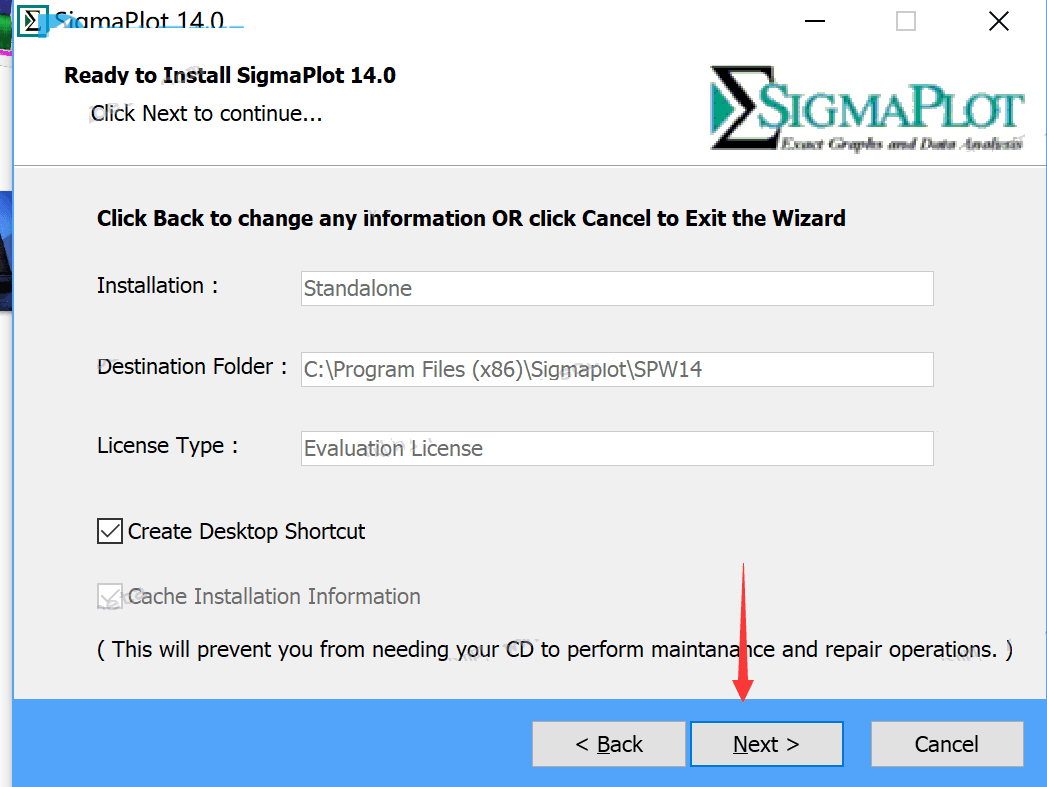
8.耐心等待安装
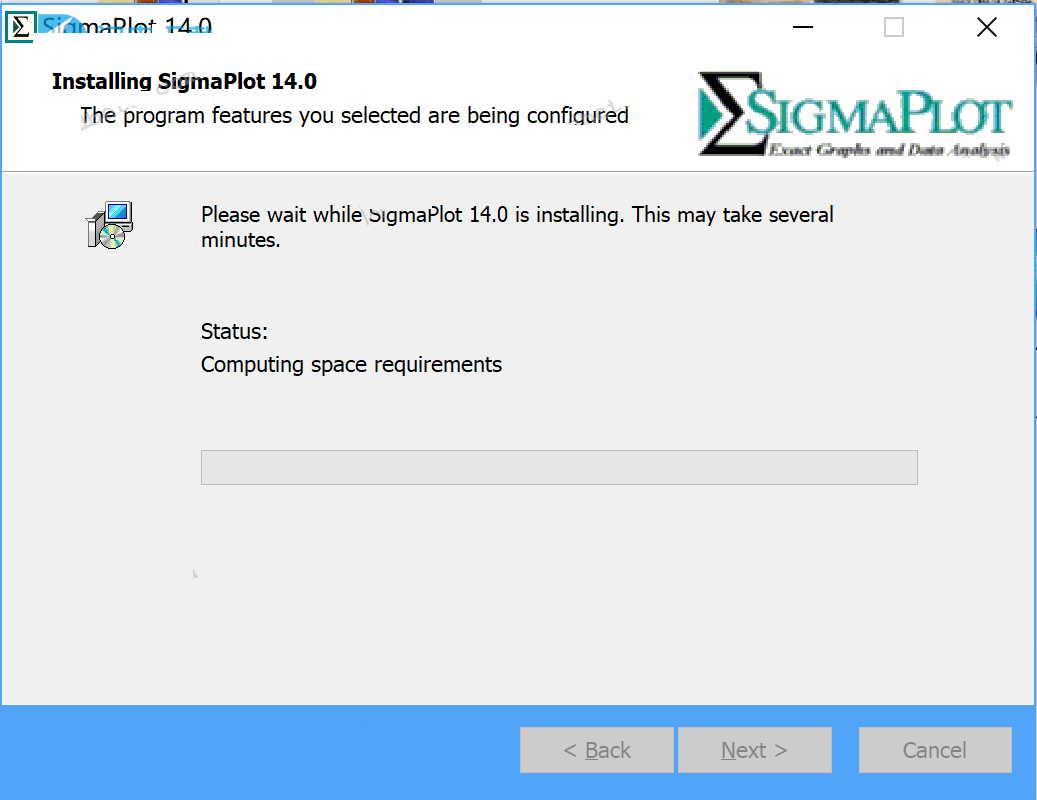
9.安装完成,取消勾选
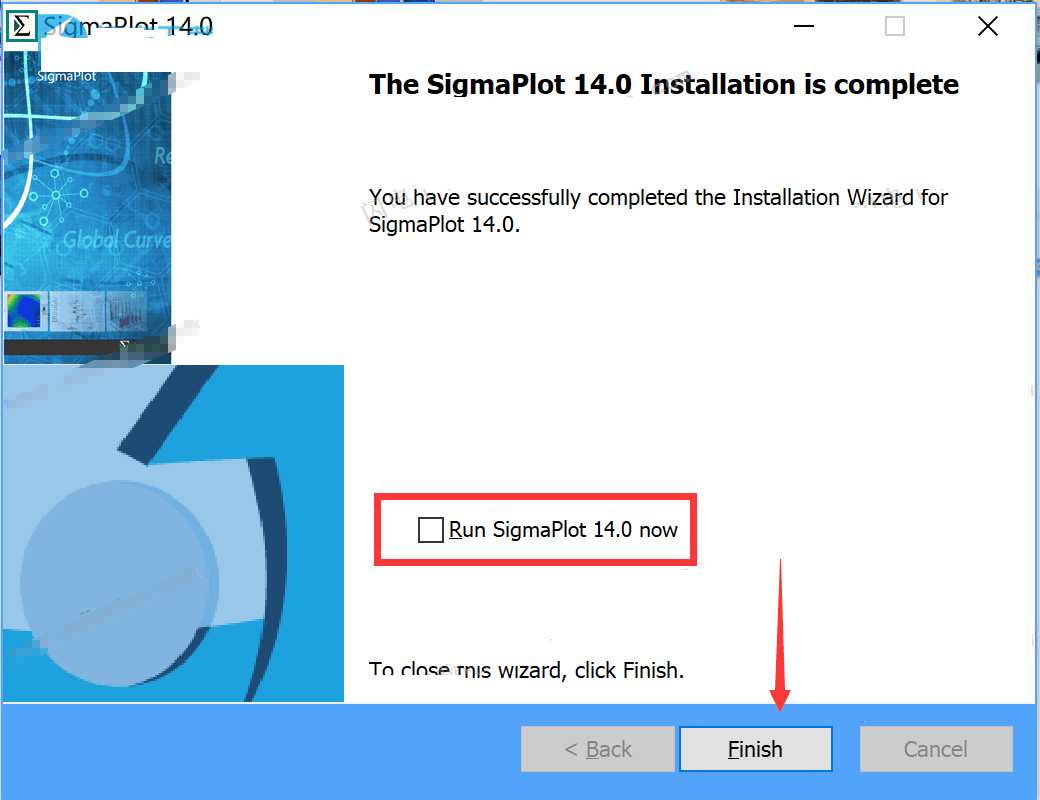
10.先不要运行软件,将crack文件夹内的SentinelU.dll和Spw.exe复制到安装目录并替换
默认:C:\Program Files (x86)\Sigmaplot\SPW14
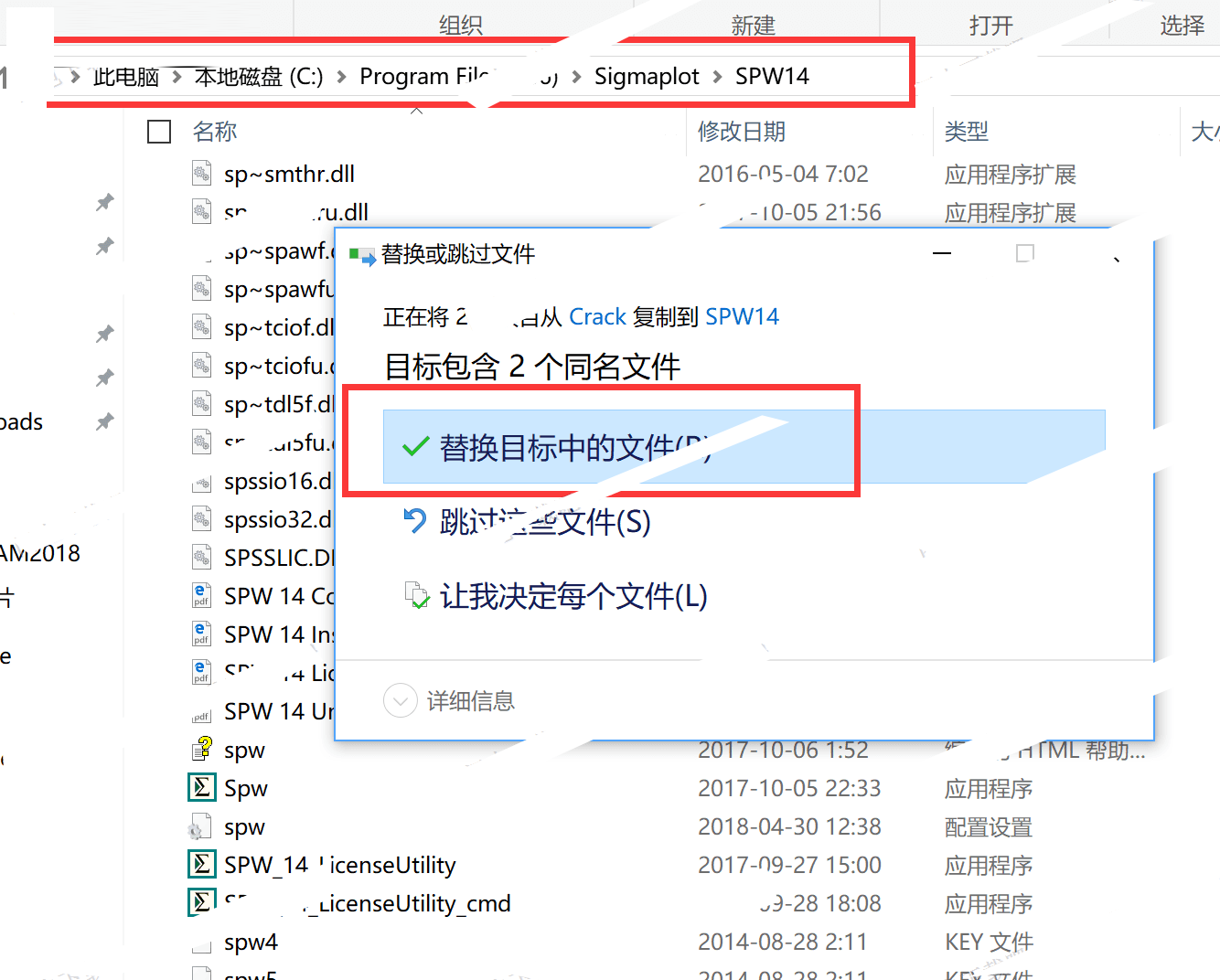
11.运行软件就是破解版了,可以查看到授权信息
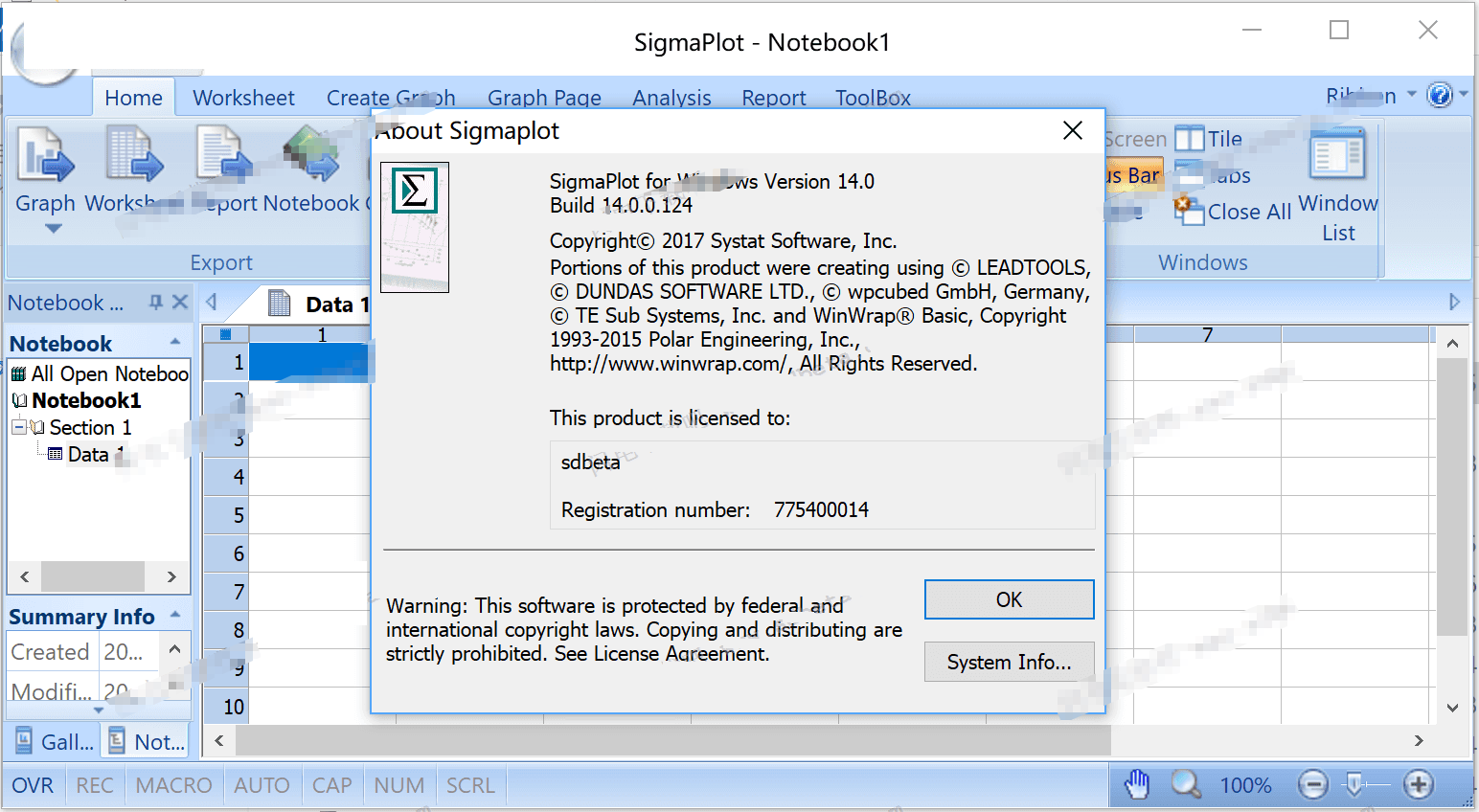
功能介绍
SigmaPlot 14是一款可做数据分析的高质量曲线的专业科学绘图软件,主要可用于绘制准确、高质量的图形和曲线,支持一百多种2D、3D科学图形。SigmaPlot能分享众多选择,如自动化误差条状图,回归线图,信赖区间,轴刻度,非线性曲线及工作窗体。如果您工作中需要将数据变成XY,XYZ图形等,那么SigmaPlot可以为您节省掉大量的时间,目前SigmaPlot已被广泛地运用在医学、生命科学、化学、工程学、环境科学和物理学等领域.超过100,000人在使用
1、强大的数据统计分析功能:
SigmaPlot可支持简单描述统计到复杂回归分析、从基本假设检验到复杂的重复测量方差分析。具体如双单侧T检验、F检验、曲线线性、非线性拟合、残留曲线、高斯累积分布等,非线性拟合有包括多项式拟合、峰形拟合、S型拟合、指数衰减、增加拟合、波形拟合、幂函数拟合、对数拟合、三维拟合等。
2、直观的Ribbon界面和宏功能
SigmaPlot分享了直观的Ribbon界面和宏功能,极大方便绘图操作,是唯一能媲美Origin的科学绘图软件,但是据Origin开发者评测,OriginPro在Multi-Series Graphs方面比SigmaPlot占优势。
3、数据管理自动化
当您要处理复杂的数据时,SigmaPlot的巨集指令可让您的数据管理自动化.省掉当苦力的时间. 并即时地将资料化成图型。
SigmaPlot OLE 的功能可与其它的应用软件如 Word , Excel天衣无缝地连接在一起。
SigmaPlot图库让您的图表看起来就像专家做的一样好,也免去了您可能花了很多时间收集与分析资料去生成一流的图表的时间
4、创造高解析网络图表
SigmaPlot还能让使用者在网际网络上发表高解析互动式曲线图和图表。这样用户可通过SigmaPlot,在网站上或内联网页上输出曲线图当做动态的网络物件来取代简单的GIF或JPEG档。
SigmaPlot 14新功能
图形特征
图表页面上的实心箭头。
增加了缩放级别之间的切换 – 现在Ctrl + 3在当前缩放和100%之间切换。
在图形属性的数据插入中,除了“结束”之外,现在还显示实际的行号。采样范围还显示了最后一个行号以及词尾,例如:end(5)。
添加了一个关闭左键单击选择的迷你工具栏的选项。该选项位于主按钮\选项\页面中。
在功能区上的“图形”选项卡中添加了抗锯齿按钮。
改进了颜色方案对话框的用户界面。让它更容易到达这个对话框。
在图回归对话框中的“每一条曲线”选项,自动开启执行上只有一个数据集或元组创建打印回归时上。这为常用程序节省了一个步骤。
更多统计数据已添加到绘图回归对话框的结果中,该对话框用于多项式拟合以图形化数据。统计数据包括模型绩效度量R2,调整R2,估计的标准误差和Akaike
信息标准。除了标准误差和参数的置信区间外,还有这些。已添加一个控件来更改显示结果的小数位数。
改进了从“分析”选项卡创建结果图的访问权限。将创建结果图添加到图形页面的右键菜单中。分享了一次创建多个结果图的功能。
散点矩阵图用于显示某些统计测试的结果,支持从10到40个变量。
修改图形的右键菜单并绘制选择以添加图形属性。
在Analysis选项卡的Graph Analysis面板中将Linear Regression命令重命名为Plot Regression。名称更改也在对话框中进行。工具提示文本也已被修改。
改进了符号的用户界面,以包含特殊符号和文本的更多选项。
将Graph选项卡上的Graph Additions面板的名称更改为Manage Plots。
使用鼠标在“创建结果图”对话框中启用多项选择。这可以防止用户不得不重复打开对话框来创建结果图。列表框的键盘行为与以前相同,因此只能选择一个项目。
改性许多结果的曲线图对于包括属性的变化:轴线厚度,刻度标记的厚度,绘图线的厚度,线的颜色方案,线型,符号大小,符号边缘厚度。
增加了RGB和RGB压缩TIFF文件的灰度图像选项。
在图形/图形页面功能区选项卡上添加了一个模板按钮。
使用帮助
使用SigmaPlot的色带
SigmaPlot的功能区与您在Microsoft Office 2007的Fluent用户界面中看到的非常相似。

SigmaPlot功能区根据功能对SigmaPlot的命令进行分组。每个选项卡都公开了一组特定于任务的控件。要查看控件,只需单击该选项卡即可。因此,如果工作表处于可见状态,您将看到“工作表”选项卡。图形页面显示图形页面选项卡。
SigmaPlot功能区的默认设置是“粘滞”。这意味着您可以控制哪个标签在视图中。如果您愿意,可以将SigmaPlot的功能区设置为使用上下文功能区切换。
定制SigmaPlot功能区
最小化色带
尽量减少短时间内的色带
关闭粘性色带
定制SigmaPlot功能区
SigmaPlot配备了四种功能区配置,因此,根据您的使用情况,您可以根据需要仅显示选项卡和组。通过这种方式,您可以减少在标签之间点击;您的工作流程中的步骤存在于该选项卡中。
您可以随时切换功能区的配置方式。
这四种配置是:
默认。该配置显示所有SigmaPlot的选项卡和组。在这里您可以完全访问SigmaPlot的所有图形和分析功能。
紧凑。此配置将图形创建和数据分析的最常用功能分别结合到“图形”选项卡和“工作表”选项卡上。
图形。这是没有数据分析功能的原始SigmaPlot配置。
分析。如果您计划进行大量统计,请选择此配置。其扩展的测试选项和反映传统SigmaStat工作流程的Tab键顺序。
父主题:使用SigmaPlot的色带
如何自定义您的功能区
在SigmaPlot的右上角,选择功能区>功能区配置。
从下拉列表中选择所需的功能区配置。
最小化色带
您不能删除色带,但可以最小化它们以在SigmaPlot桌面上创建更多工作空间。
点击自定义快速访问工具栏。
在出现的列表中,单击最小化功能区。
提示:您也可以双击任何功能区标题以暂时最小化功能区;再次双击它以显示。
父主题:使用SigmaPlot的色带
尽量减少短时间内的色带
要快速最小化功能区,请双击选项卡。要恢复它,请再次双击该选项卡。或者,您可以使用键盘快捷键CTRL + F1来最小化和恢复功能区。
父主题:使用SigmaPlot的色带
关闭粘性色带
SigmaPlot功能区默认设置为“粘性”,这意味着您可以控制显示哪个选项卡。如果您愿意,您可以将其设置为更符合Microsoft的Fluent用户界面,并使用所谓的上下文功能区切换。这意味着无论看到什么,无论是图表页面,工作表还是报告等,都会确定显示哪个功能区。
在SigmaPlot的右上角,单击功能区。
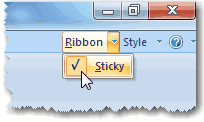
点击向下的箭头,然后清除粘滞。
注意:要恢复此设置,请按照上述步骤选择粘滞。
快捷操作
键盘快捷键
除了下面显示的键盘快捷键外,您可以随时按下Alt键以显示所有功能区上的键盘快捷键。例如,如果要运行“点密度”宏,请按Alt键,然后为“工具箱”键入T,然后为“点密度”宏键入D。
表1.常规键盘快捷键。下表介绍了通过SigmaPlot的工作表,图表页面和报告可用的基本键盘快捷键。按下此键执行此操作
显示帮助(F1)显示帮助
复制(Ctrl + C))复制选定的项目
剪切(Ctrl + X)剪切选定的项目
粘贴(Ctrl + V))粘贴选择的项目
撤消(Ctrl + Z)撤消一个动作
重做(Ctrl + Y)重做动作
删除(或Ctrl + D)删除选定的项目并将其移至回收站
粗体(Ctrl + B)使所选文本变为粗体。
斜体(Ctrl + I)将选定的文本斜体化。
下划线(Ctrl + U)为所选文字加下划线。
表2.工作表选项卡快捷方式按此键执行此操作
重命名(F2)重命名所选项目
导入(Ctrl + L)将数据导入当前工作表。
从插入插入切换到覆盖工作表中的数据。
排序(Ctrl + Shift + O)使用键列以升序或降序排列选定的数据。
插入图形单元格(Ctrl + Shift + C)将图形项目属性插入到工作表中。
列和行标题(F9)输入列和行标题。
查看列统计量(F6)显示包含数值的所有列的描述性统计量。
表3.创建图表选项卡快捷方式按此键执行此操作
创建图形(F3)打开图形向导以创建图形或向现有图形添加图形。
Ctrl + =在所有其他对象前面移动选定的对象,以便不会隐藏任何部分隐藏在其他对象后面。
Ctrl + – 将所选对象移动到所有其他对象后面。
表4.图表页面快捷方式按此键执行此操作
对齐(Ctrl + =)将选定对象移动到所有其他对象的前面,这样不会有任何部分隐藏在其他对象的后面。
组(Ctrl + Shift + G)组合对象,以便将它们视为单个对象。
Ctrl + Shift + U分解一个组。
选择对象(Ctrl + Shift + B)切换到标准选择/移动/拉伸编辑模式。
文本(Ctrl + T)将文本放置在图形页面上。
绘制线(Ctrl + Shift + L)使用不同的线条图案绘制线条。
绘制箭头(Ctrl + Shift + A)绘制不同大小和形状箭头的线条。
绘制框(Ctrl + Shift + B)绘制矩形和正方形。
绘制椭圆(Ctrl + Shift + E)绘制椭圆和圆形。
表5.分析选项卡快捷方式按此键执行此操作
快速变换(Shift + F10)通过从面板中选择功能并选择工作表功能来执行单行变换。
用户定义变换(F10)为复杂计算输入多行变换。
非线性回归(F5)执行所选公式的曲线拟合,使其与工作表中图形或数据上选定的点相匹配。
表6.工具箱选项卡快捷方式按此键执行此操作
宏(Alt + F8)显示宏以运行,编辑,更改选项或删除。
使用图形属性
使用图形属性立即修改图形。
图:使用图形属性进行图形修改。
要打开图形属性,请双击图形中的任意位置。 通常,双击可确定图表属性中显示哪些选项。 更改会立即显示在图表中,为您分享即时反馈。 有关更多信息,请参阅使用图属性修改图。
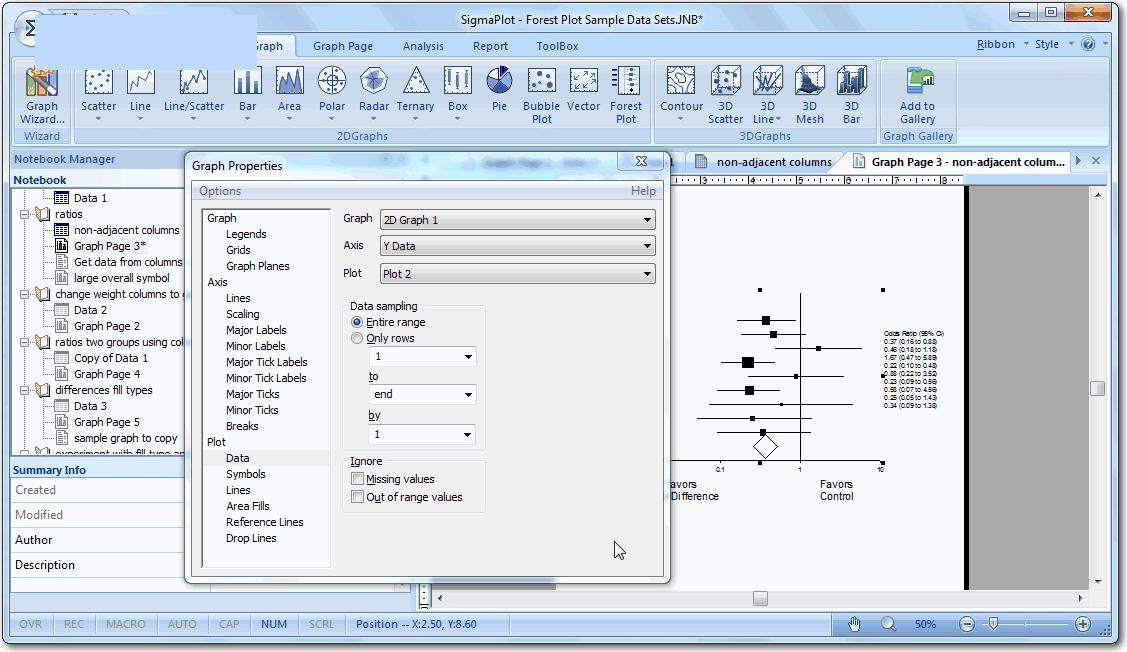
或者,您可以:
单击主页选项卡。
在导航组中,单击图形属性。
图:您可以切换图形属性“开”和“关”,非常像Notebook Manager和Graph Style Gallery。