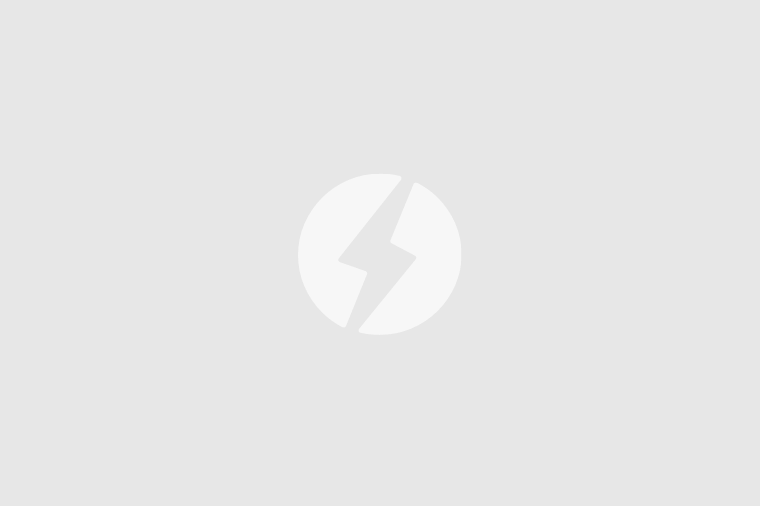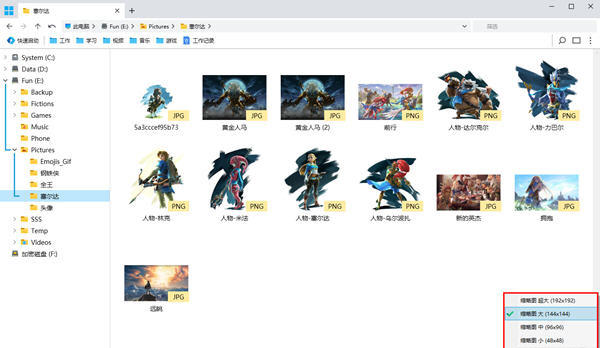InventorCAM 2022 SP1 for Autodesk Inventor 2018-2022 x64 破解版(含激活文件)
解压密码:www.jb51.net
InventorCAM 2022破解版发布支持Autodesk Inventor 2018-2022版本,是新一代 CAD/CAM 系统。 无缝集成到 Inventor 中,并与 Inventor 模型具有完整的刀具路径关联性。领先的Machining 技术能够节省 70% 甚至更多的加工时间,并显着延长了切削刀具的使用寿命。为您的 CNC 铣削操作节省大量成本并提高效率。分享了零件2.5轴铣削的高效率和精度。支持轮廓、采样(带岛)、凹槽等元素的各种加工策略,以及各种类型的孔加工:钻孔、锪孔、螺纹切削等。系统具有广泛的分析表面2.5轴加工能力。欢迎需要的伙伴前来下载体验。

安装激活教程
1、在知识兔下载并解压,如图所示

2、安装程序,勾选我接受许可证协议条款
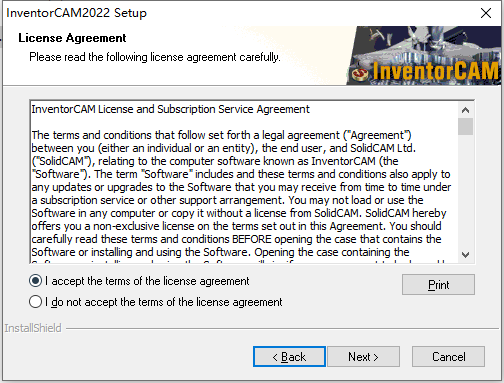
3、安装位置
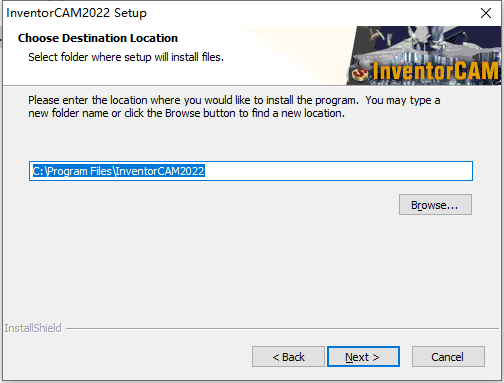
4、 当询问许可证类型时,选择“USB 硬件密钥(购买时发送给您)”
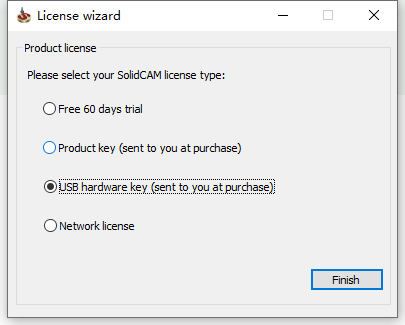
5、将localization本地化存档中的所有文件夹解压缩到
(默认情况下 C:\Program Files\InventorCAM2022\)并覆盖原始文件
6、要在 InventorCAM 2022 中解锁菜单 InventorCAM > 新建 > Wire EDM,请关闭 SolidWorks,
运行“IC2022_Wire_EDM.reg”并确认将信息添加到窗口注册表
7、要更改 InventorCAM 界面的语言,请运行
所有程序 > InventorCAM2022 > 选择语言
8、MultiKey 18.1.1 x64 Fixed Setup,如果您已经安装了 MultiKey_18.1_x64_31052017 模拟器,请将其卸载
以管理员身份运行 MultiKey_18.1_x64_31052017\remove.cmd
9、将文件夹“MultiKey_18.1.1_x64”复制到您的计算机
10、运行“InventorCAM.reg”并确认将信息添加到 Windows 注册表中
11、以管理员身份运行 MultiKey_18.1.1_x64\install.cmd 并等待
将找到并安装新设备和驱动器
12、重启电脑
注意:如果设置成功,您必须查看新设备:
设备管理器 -> 通用串行总线控制器 -> Sentinel HASP 密钥
设备管理器 -> 通用串行总线控制器 -> Sentinel USB 密钥
或者
设备管理器 -> USB 控制器 -> Sentinel HASP 密钥
设备管理器 -> USB 控制器 -> Sentinel USB 密钥
软件功能
1、你无需离开Inventor界面!
工作在现有的CAD系统:无缝集成于Autodesk Inventor
与Inventor的模型完全相关联:设计发生改变,相应的刀路也会自动更新。
消除导入/导出的挑战:节省大量的时间和避免错误
让你快速掌握:极短的学习周期,因为你已经熟悉Inventor的界面,SolidCAM与Inventor的界面相似,并运行在Inventor中
获得全部画面:SolidCAM在CAD装配工作模式下以图形方式显示夹具、刀具和虎钳的模拟仿真
2、在Inventor中使用InventorCAM的好处:
认证:自从2005年InventorCAM就被Autodesk Inventor认证为CAM合作伙伴
InventorCAM伴随着你成长:InventorCAM扩展性非常强,并支持全部CNC机床的应用
InventorCAM让您用最少的钱办最多的事:无缝集成的CAD/CAM解决方案-Inventor+InventorCAM更具有价格优势。
使用说明
一、CAM管理器中的项目搜索
——————————————————————————–
InventorCAM Manager搜索系统的工作方式与常规Windows搜索功能类似。要激活它,请单击InventorCAM管理器区域中的任意位置,然后按Ctrl+F。弹出“查找”对话框,可以设置查找参数。
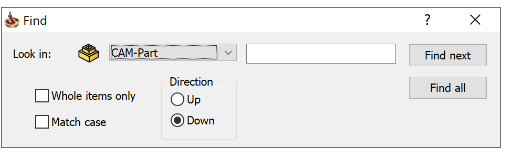
在看
您可以在整个CAM-Part中或仅在其操作、坐标系或单独获取的几何图形中查找所需的项目。
仅整件商品
如果要检查整个项目的可用性而不是部分输出,请选中此复选框。
相符
此复选框使您能够确定搜索是否区分大小写。
方向
您还可以决定搜索结果是从CAM树的底部到顶部还是从顶部到底部显示。
找下一个
如果要逐一查看搜索结果,请单击此按钮。
找到所有
如果您希望同时显示所有搜索结果,请单击此按钮。
搜索结果:
包含搜索词的行在CAM管理器树中突出显示。当您关闭“查找”对话框时,这些行仍然突出显示。
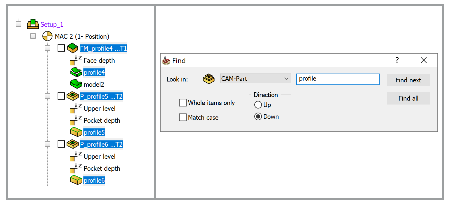
二、开始一个新的铣削CAM零件
——————————————————————————–
加载AutodeskInventor模型后,请执行以下操作:
1.在Autodesk Inventor功能区上,单击InventorCAM 2022选项卡。
2.在“启动”面板中,单击“新建”以显示用于创建新CAM-Part的选项。
3.为新的CAM-Part类型选择铣削。
如果您使用默认设置的自动选择项目位置和自动CAM零件定义选项,则会创建一个新的CAM零件。
否则,将显示新建铣削零件对话框。
当您开始对CAM零件进行编程时,您必须决定:
•您将使用哪种类型的CNC机床(3轴、4轴或5轴);
•你将把这部分夹在哪里?
•坐标系位置所在的位置(在4轴或5轴CNC机床上,每个夹紧位置都由与所有附加定位相关的坐标系表示)。
加载现有的CAM零件
加载在早期版本的InventorCAM中创建的CAM零件时,将显示以下消息:
强烈建议在继续之前进行备份,因为在旧版本的InventorCAM中无法打开转换后的CAM零件。
还强烈建议您运行模拟以检查是否有任何更改。
三、铣削零件数据对话框
——————————————————————————–
在“铣削零件数据”对话框中,指定与要制造的加工项目或工件相关的所有信息。在CAM-Part级别定义的参数和值稍后将用作加工级别等的默认值。所有参数都可以在特定的加工操作中更改。铣削零件数据对话框显示在Autodesk Inventor属性浏览器中,它包含以下部分:
1、数控机床
——————————————————————————–
选择CNC机床控制器。单击控制器字段以显示系统上安装的后处理器列表并选择您要使用的机器。
2、定义
——————————————————————————–
CoordSys(坐标系)、Stock和Target按钮旁边的复选标记表示这些参数已经定义。
如果尚未定义参数,则对应的空格为空。
InventorCAM允许您通过单击CoordSys直接在实体模型上定义坐标系。
坐标系位置定义了CAM零件的所有加工操作的原点。您可以创建多个CoordSys位置,并在每个加工步骤中指定要用于操作的CoordSys。如果未定义坐标系,则无法完成CAM-Part定义。
坐标系可以直接在实体模型上定义。您可以通过选择模型元素或选择已定义的Autodesk Inventor坐标系来定义其原点位置和轴方向。
单击“库存和目标”以定义要用于剩余材料计算的“库存”模型和“目标”模型。
3、零件设置
——————————————————————————–
单击“设置”以定义一些特定于当前CAM-Part的参数。
4、节目编号
——————————————————————————–
使用程序编号表,您可以定义当前CAM零件的默认GCode编号。
5、iMachining数据
——————————————————————————–
要使用iMachining技术,您必须从相关数据库列表中选择机器和工件材料。在计算iMachining操作的最佳切削条件时,技术向导会考虑机器和工件材料的定义。
iMachining数据库由两个数据库集合组成:
1.Machine Database–单击此菜单从列表中选择一台机器。
2.材料数据库-单击此菜单从列表中选择一种工作材料,或者您可以使用Inventor材料(如果已定义)。
Machining Level菜单使您能够指定用于当前CAM零件的新添加iMachining操作的默认级别。可以从列表中选择与指定的机器默认级别(机器级别)不同的所需级别。在每个操作的基础上,也可以选择与CAM-Part Definition中指定的级别不同的级别。
“编辑iMachining数据库”按钮显示“iMachining数据库”对话框。
6、机器选项
——————————————————————————–
如果您的CNC机器的机器ID文件定义了额外的参数,则可以在本节中访问它们。
在机器选项表中,您可以添加与您选择的机器控制器相关的唯一信息。如果您更喜欢使用更大的表格,Flyout选项会显示可调整大小的浮动机器选项列表窗口,以便于编辑后处理器选项。
当您确认“铣削零件数据”对话框时,InventorCAM会生成一个*.prt文件和一个子文件夹,其中包含CAM零件的所有信息、模型和GCode文件。CAM-Part存储在您当前的用户目录中。