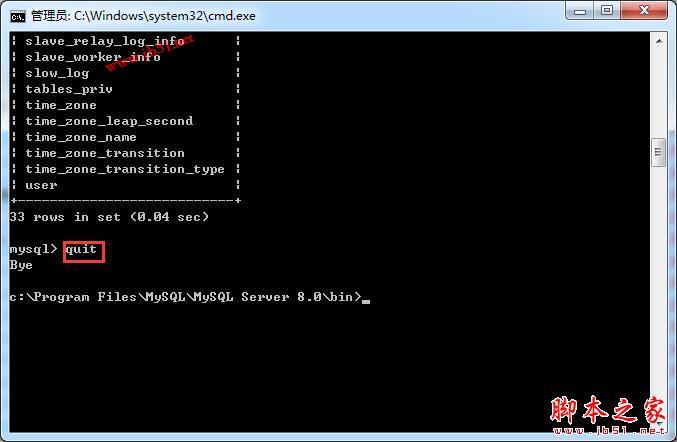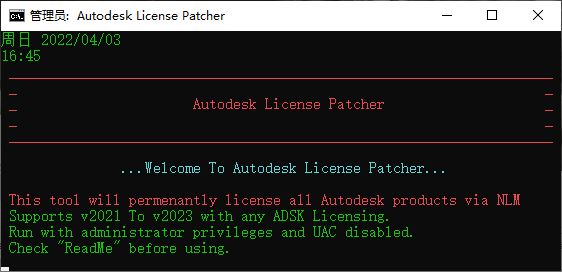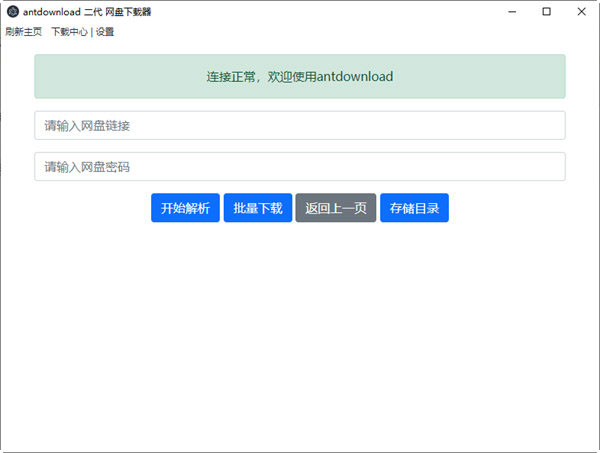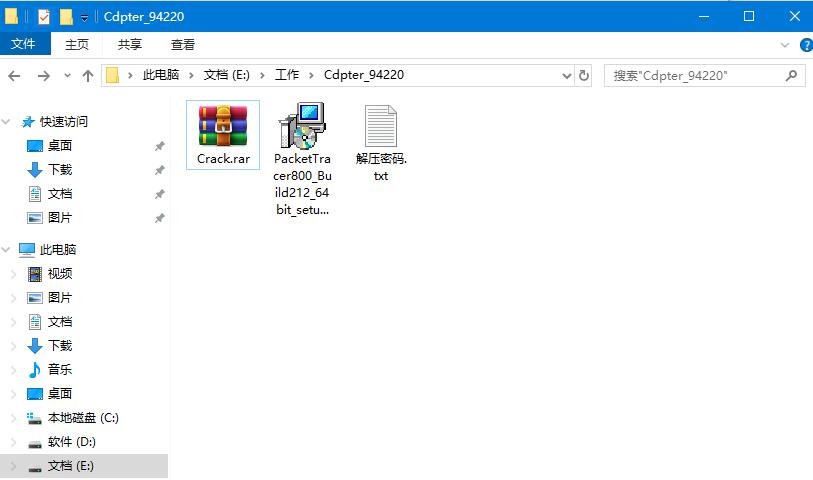MySQL Community Server 8.0.28 官方免费安装版(附离线包+安装配置教程) 32/64位
MySQL Community Server是一款世界上最流行的开源数据库免费下载的版本,是由一个开放源码开发者和爱好者社区的积极支持。
mysql community server是mysql社区版的数据库服务器,即数据库软件;支持32位和64位!
介绍
MySQL是一个开放源码的关系数据库管理系统,开发者为瑞典MySQL AB公司,现为Sun公司的一部分。2009年Oracle宣布收购Sun公司,因此MySQL可能成为Oracle旗下产品。MySQL由于性能高、成 本低、可靠性好,已经成为最流行的开源数据库,被广泛地应用在Internet上的中小型网站中。随着MySQL的不断成熟,它也逐渐用于更多大规模网站 和应用,比如维基百科、Google和Facebook。非常流行的开源软件组合LAMP中的M就是指 MySQL。
安装教程
1、双击安装包,开始安装MySQL
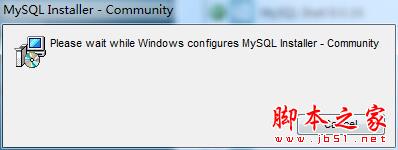
2、点击i accept…接受协议,下一步
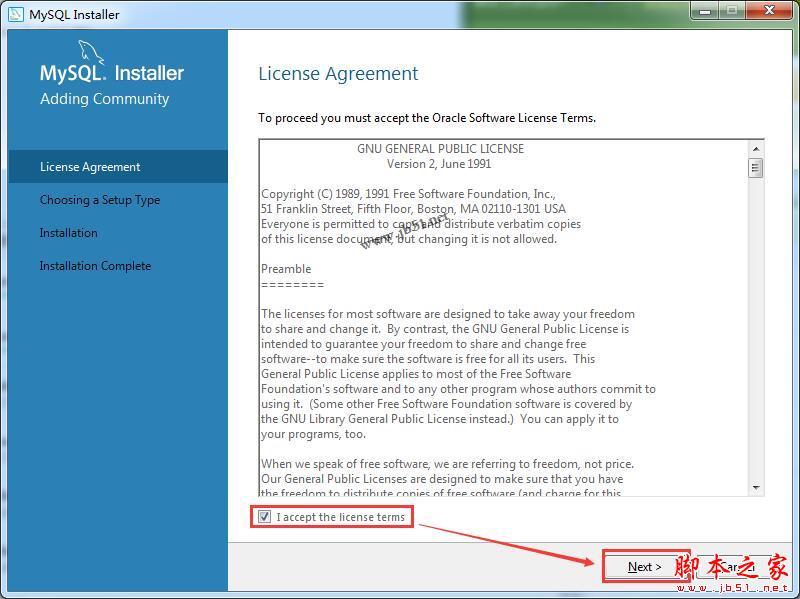
3、选择Developer Default,默认安装所有产品,也可以按照自己的需要选择安装,点击next下一步
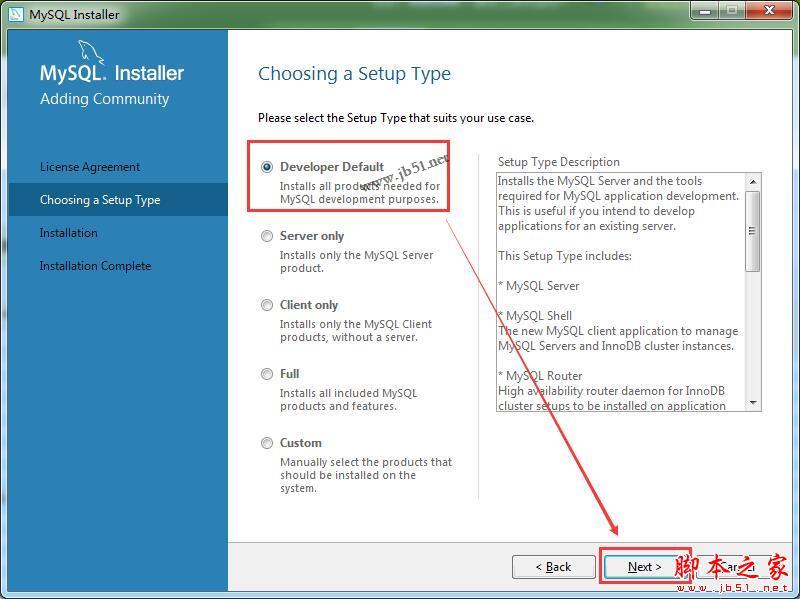
4、检查安装条件,默认,直接点击next下一步即可
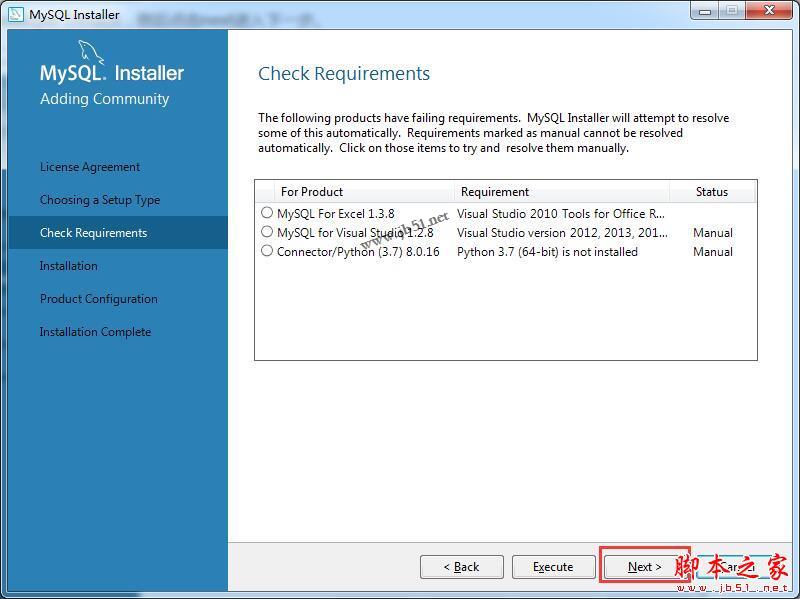
5、点击execute执行,需要等待一会,安装完成后点击next
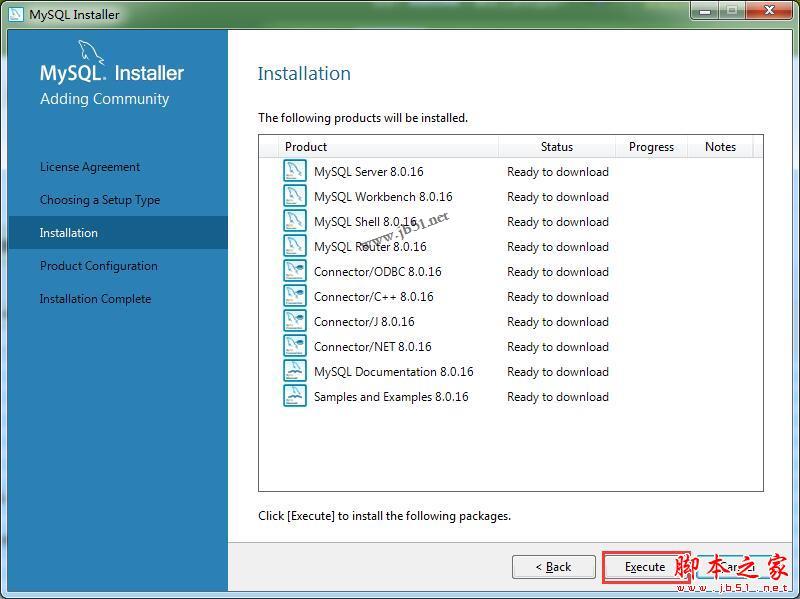
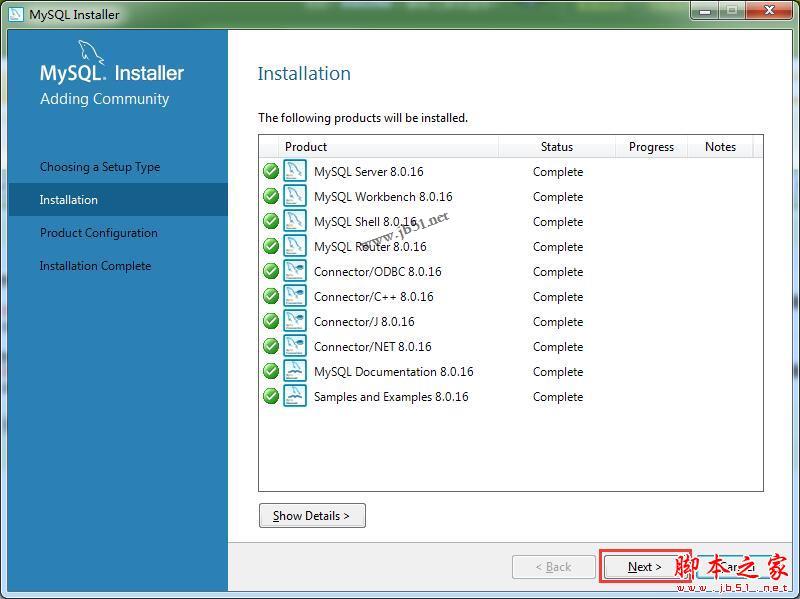
6、点击next继续
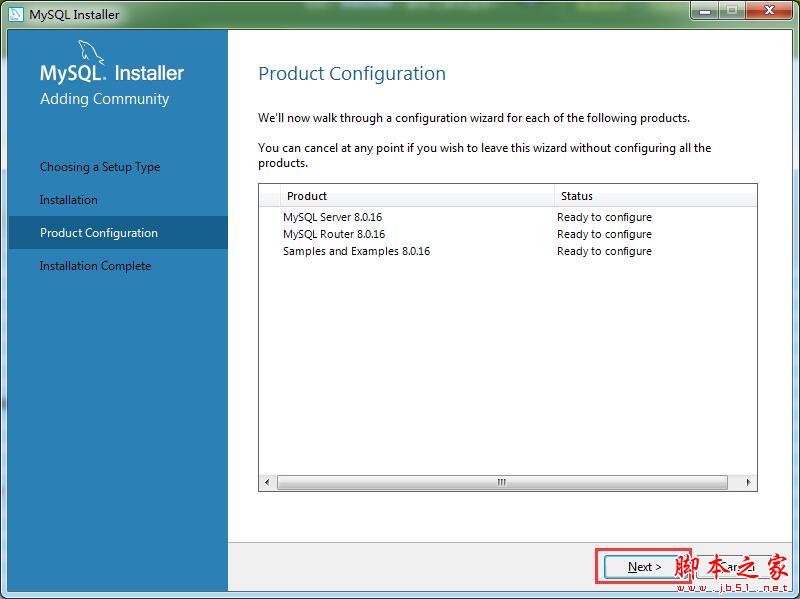
7、选择第一个standalone…,点击next下一步
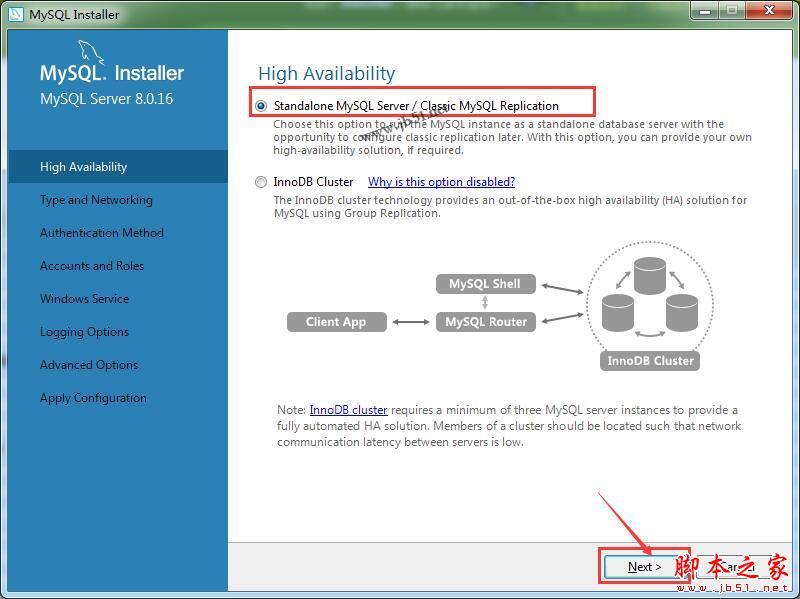
8、默认,点击next
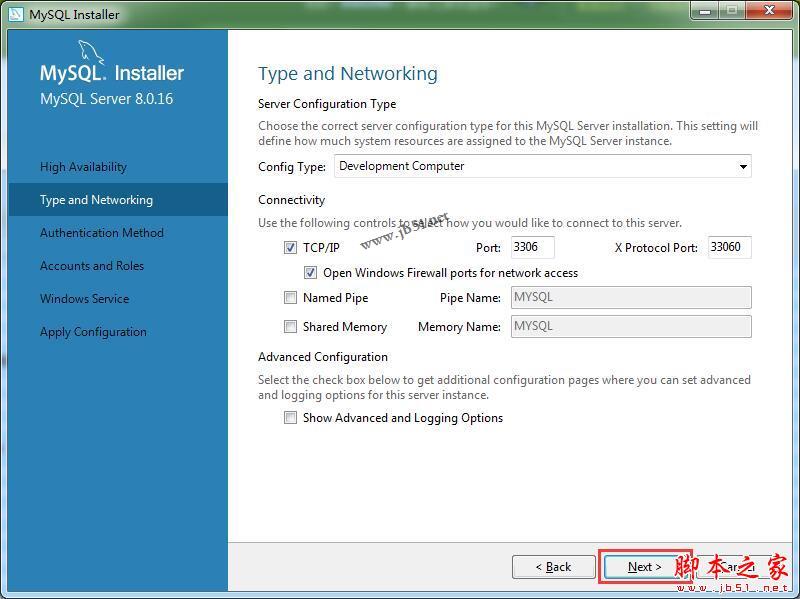
9、设置root密码,如图
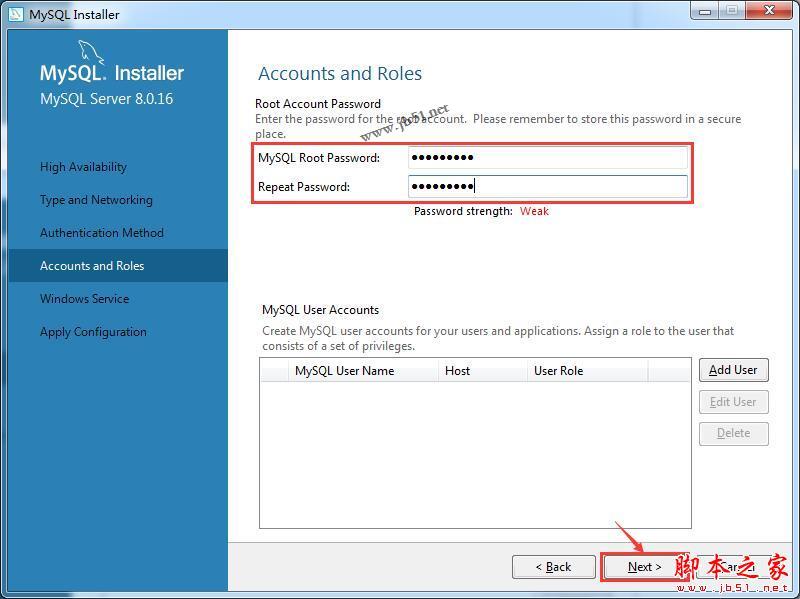
10、设置服务名称,默认,next下一步
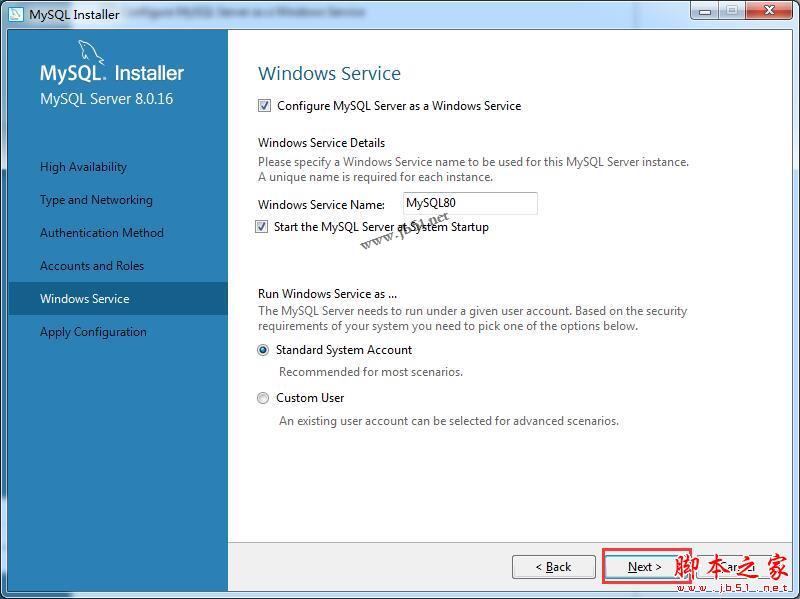
11、点击execute执行
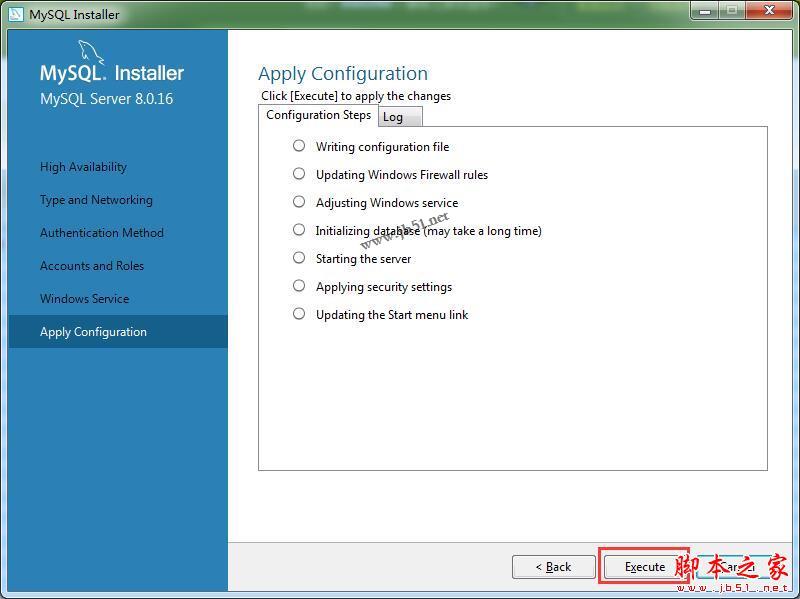
12、点击finish,完成
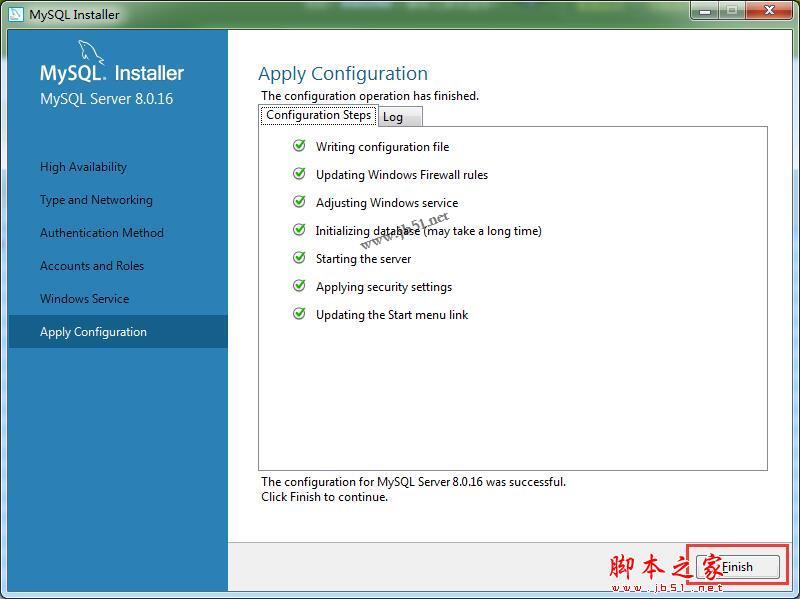
13、点击next,点击finish
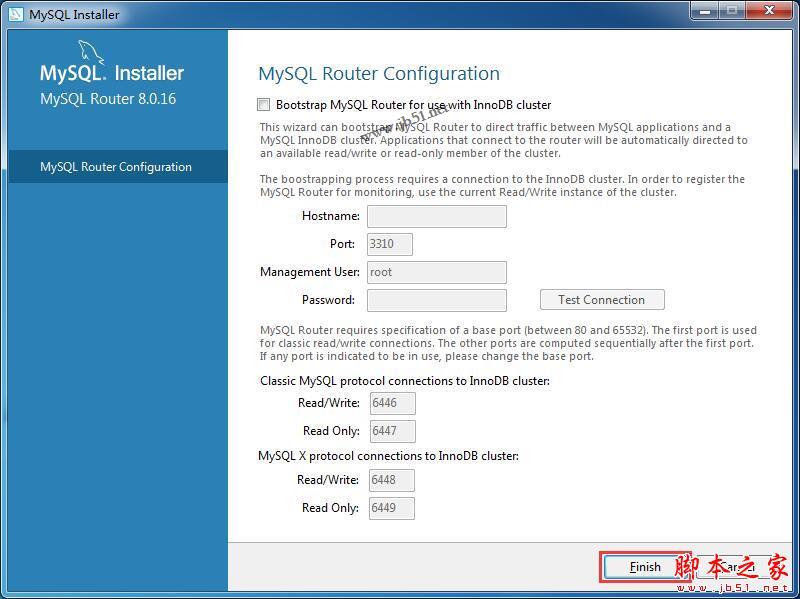
14、点击next继续
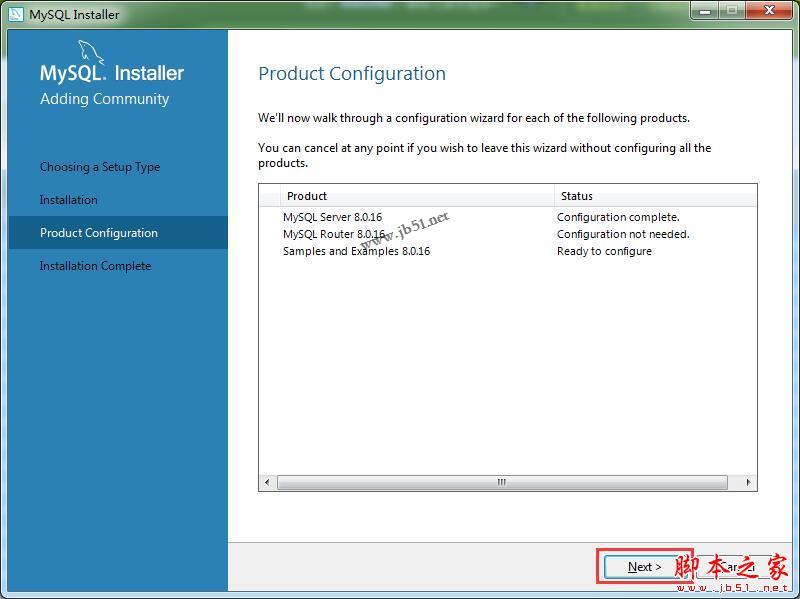
15、在password框中输入密码,点击check ,检查root密码是否正确,点击next
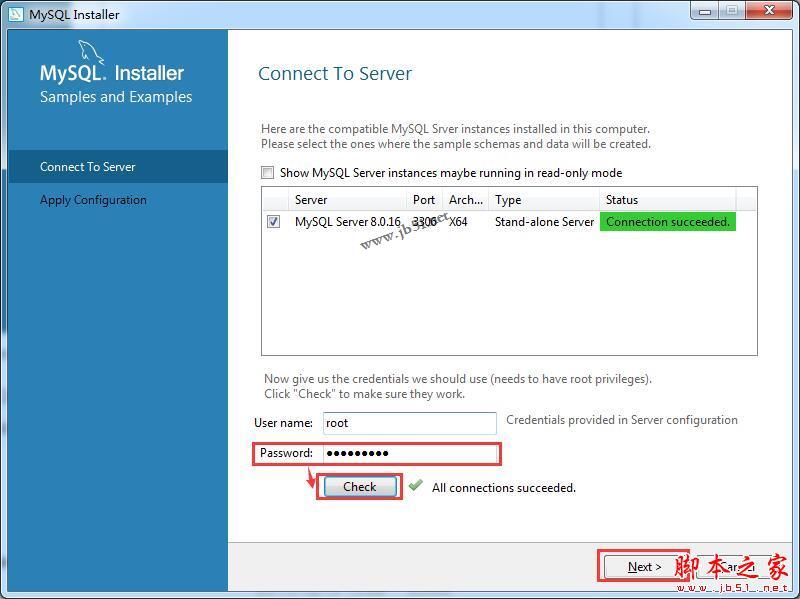
16、点击execute执行,完成后点击finish
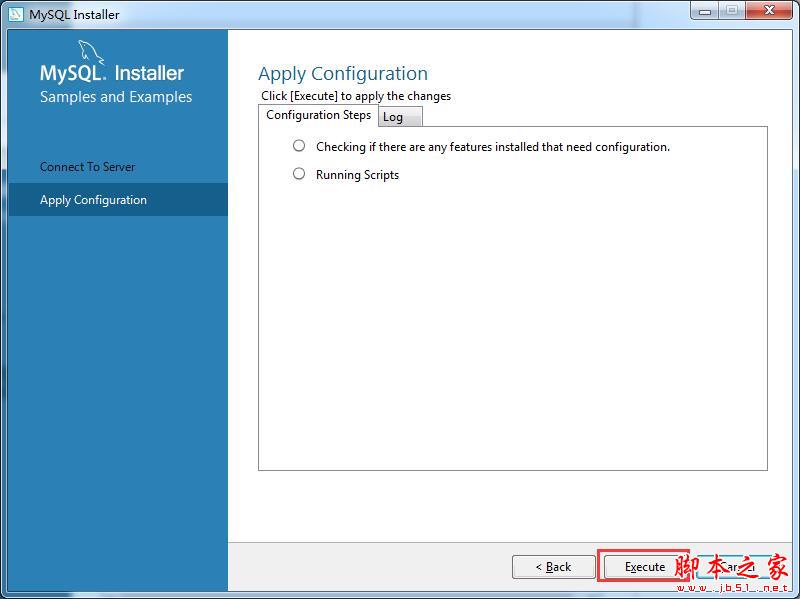
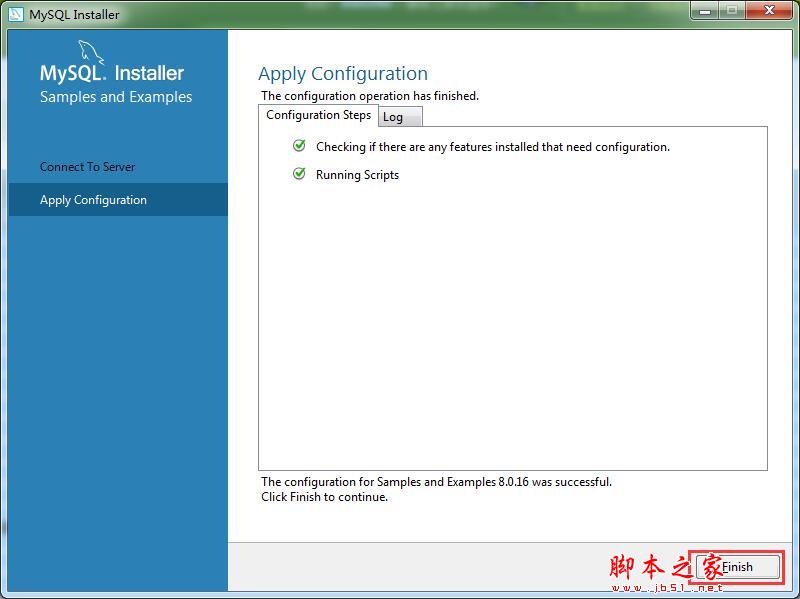
17、点击next
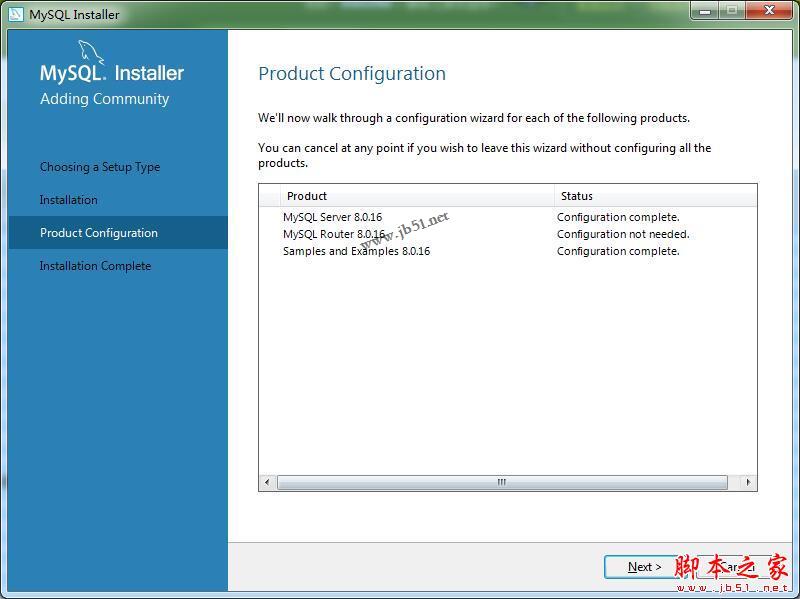
18、点击finish,安装完成
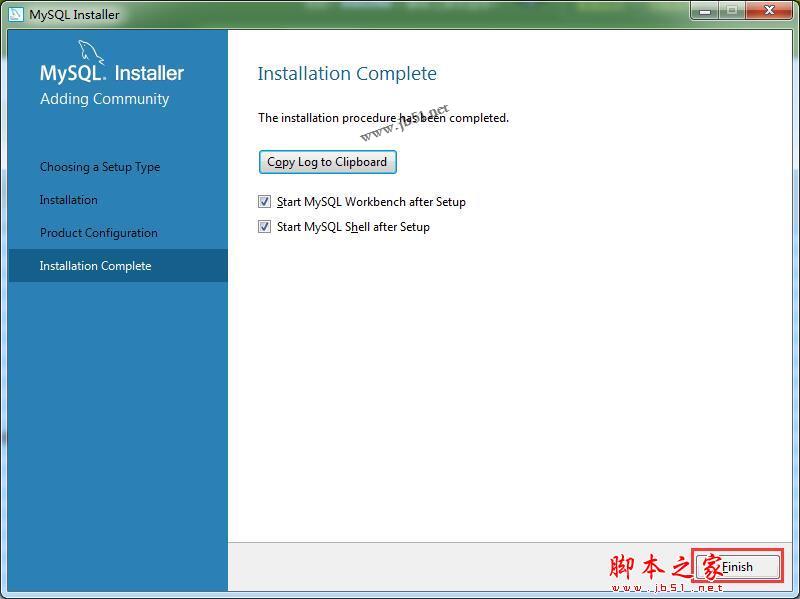
19、安装完成后,进入MySQL server安装目录,其目录下的文件如下
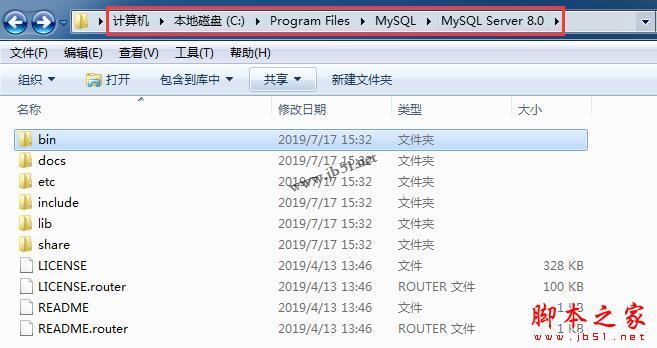
20、打开开始菜单,地址栏中输入cmd进入命令窗口,输入net start mysql80,查看mysql服务是否开启
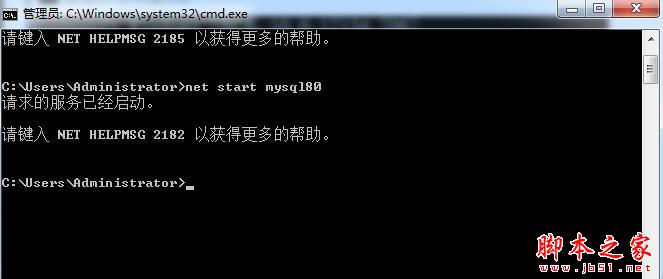
21、环境变量配置,右击windows计算机属性->高级系统设置->环境变量
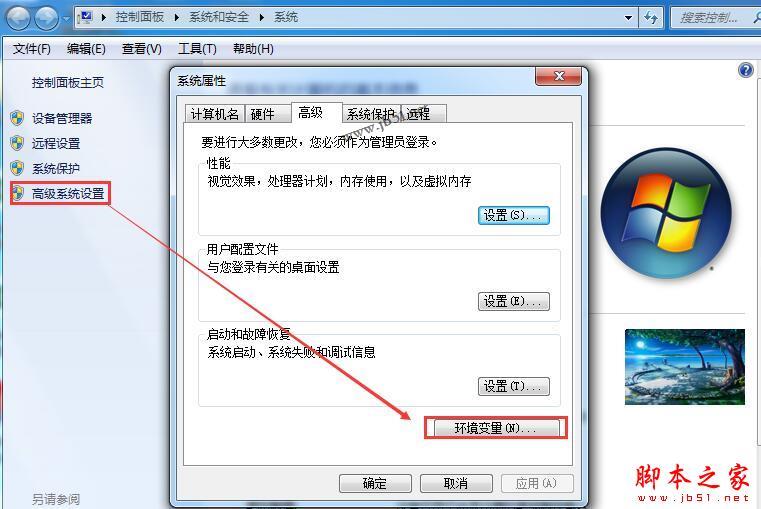
22、选择path,将安装目录复制(C:\Program Files\MySQL\MySQL Server 8.0\bin)到path,点击确定
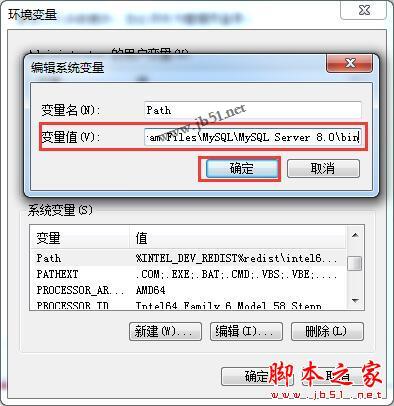
23、在cmd中进入安装目录,输入cd C:\Program Files\MySQL\MySQL Server 8.0\bin,回车

24、输入mysql -uroot -p 提示需要输入密码
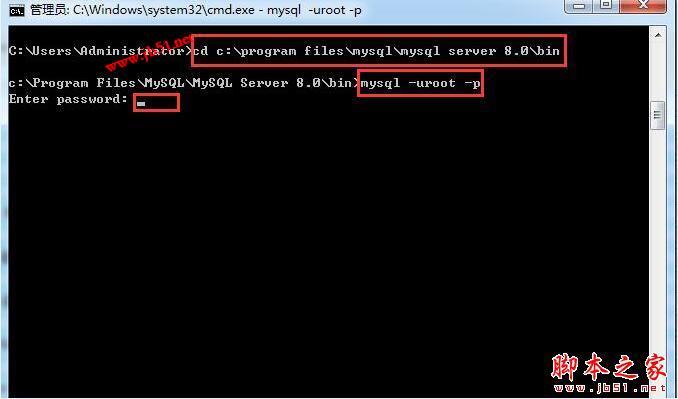
25、登录成功,如图

26、可使用show databases;命令来查看数据表,如图
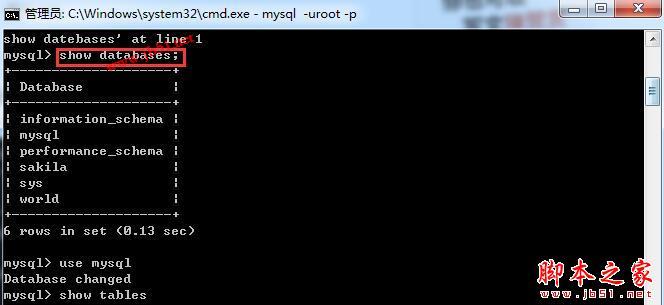
Mysql的连接认证基本语法:
Mysql.exe/mysql -h主机地址 -P端口号 -u用户名 -p密码
quit命令可以退出MySQL