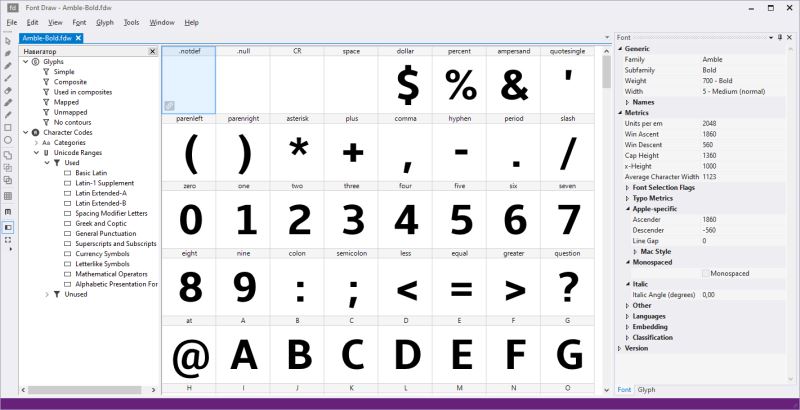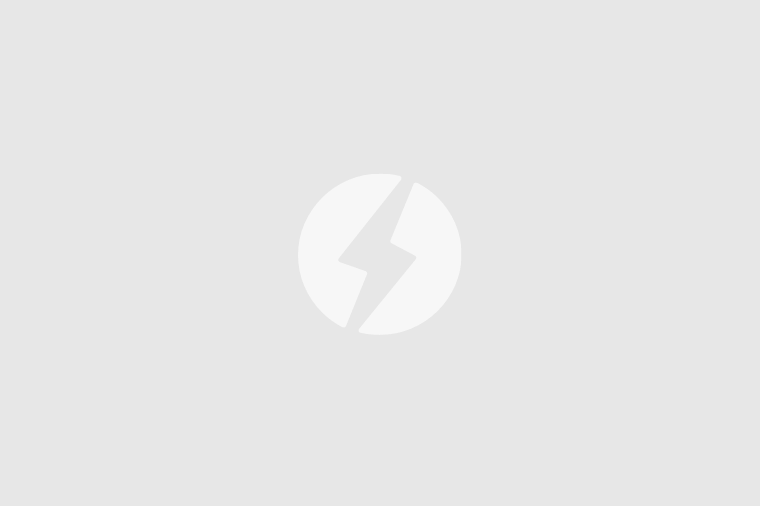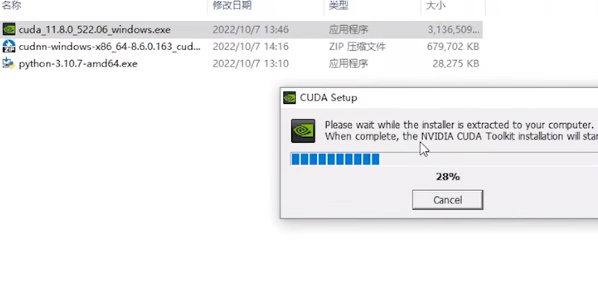Total Commander(Win文件管理器) v10.00 Beta 3 中文破解版 附激活教程
Total Commander是一个类似Windows资源管理器的软件,使用简单快捷。今天给大家分享的是Total Commander的免费激活版本,下面有徐昂徐的安装激活教程,希望大家喜欢!
Total Commander汉化免费激活版是Windows的文件管理器,类似于Windows资源管理器。但是totalcommander使用了一种不同的方法:它有两个并排的固定窗口,就像著名的DOS文件管理器一样。使用方便快捷,支持使用快捷键操作,此外,还分享更改属性、压缩文件、解压缩文件、测试压缩包、比较文件内容、文件关联、内部关联、计算占用空间、批量重命名、编辑文件备注、打印、拆分文件、合并文件、文件编码、文件解码、创建校验和文件、验证校验和等各种功能。
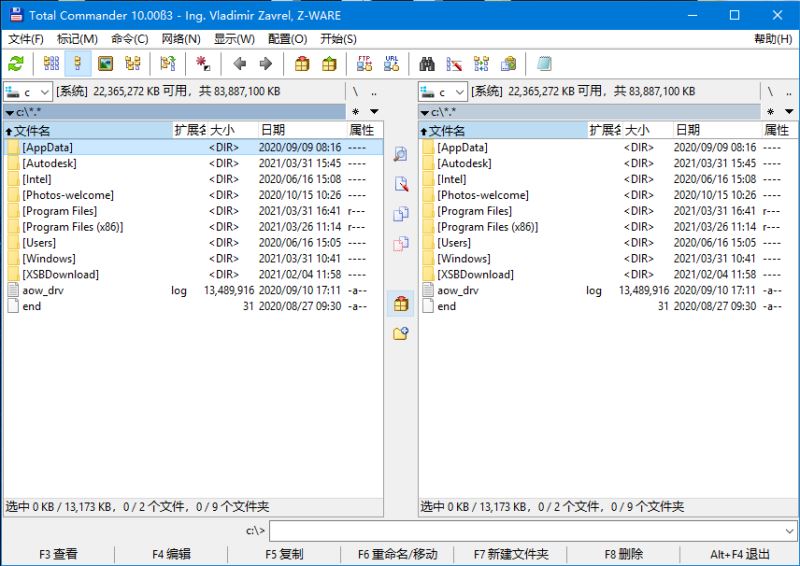
安装激活教程
1.在脚本之家下载解压后,双击“tc1000x32_64_b3.exe”开始安装软件;进入安装主界面,选择简体中文,点击next,如图
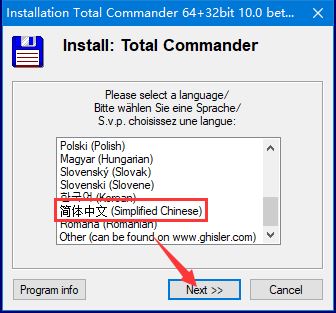
2.您还想安装所有其他语言吗?你可以在程序运行时在这些语言之间切换。直接选择next,如图
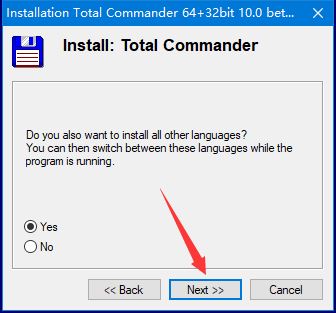
3.您可以为设置定义自己的位置(ini文件),这只推荐给高级用户。点击next,如图
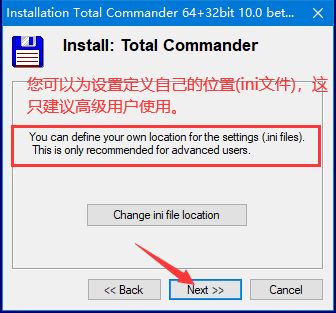
4.更具需要选择,如图
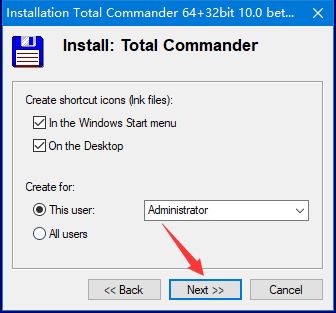
5.”您是否希望保护Total Commander文件夹不受其他用户的写访问(出于安全原因)?如果你是唯一的公关,你可以拒绝”。点击是,如图
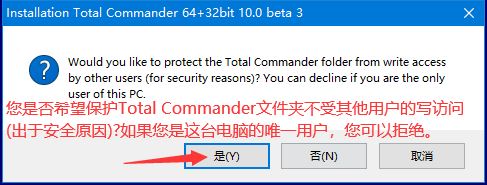
6.选择安装目录,默认目录:C:\Program Files\totalcmd ;等待完成即可。如图

7.安装完成,如图

8.在安装免费文件前,首先要打开软件的安装目录,如果忘记软件的安装目录,请返回到桌面,找到软件的桌面快捷图标,并右键点击图标,出现弹窗后选择“打开文件位置”即可获得文件安装目录。如图
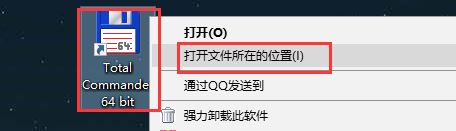
9.打开注册表文件夹,将里面的“wincmd.key”文件复制到软件安装目录,如图
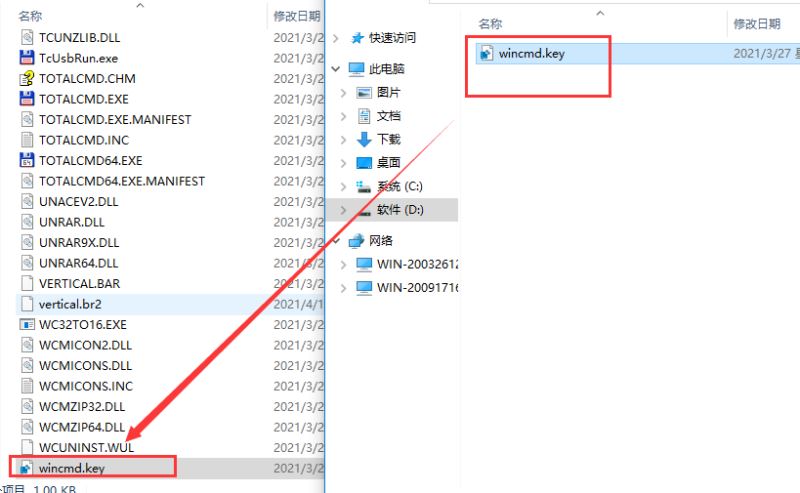
10.打开软件即为激活版本。如图
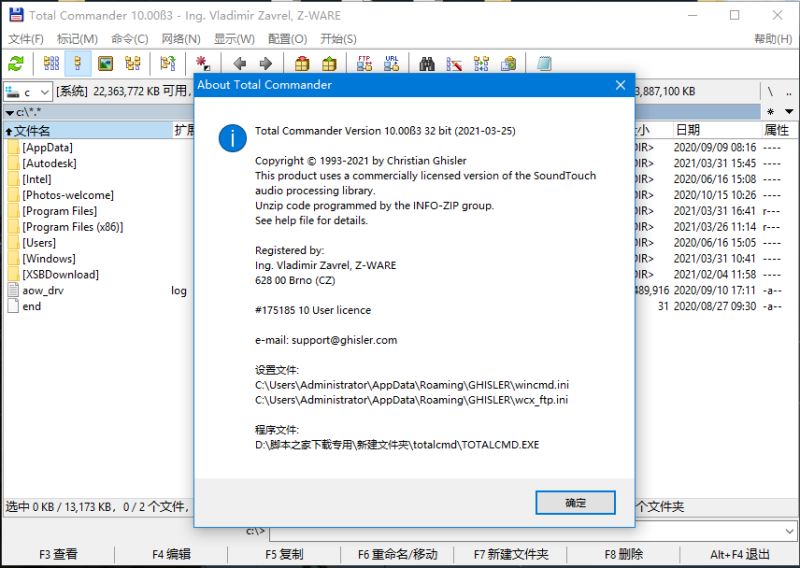
中文设置步骤
打开软件,这时候大家发现Total Commander是英文操作界面,这时候改怎么跟换成中文版本呢?其实很简单,大家就按照我的步骤即可!
1.打开软件,点击 configuration-option ,如图
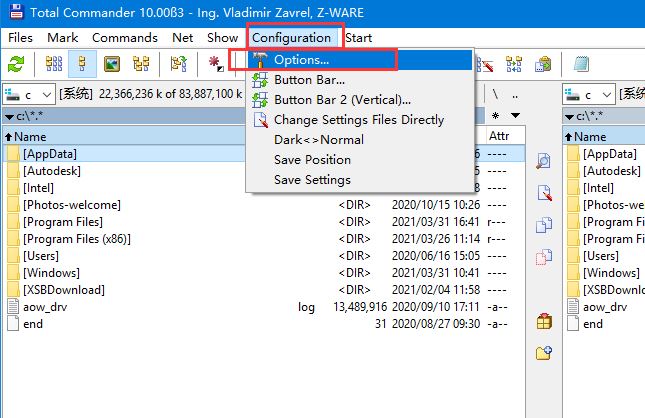
2.选择language-简体中文 即可!
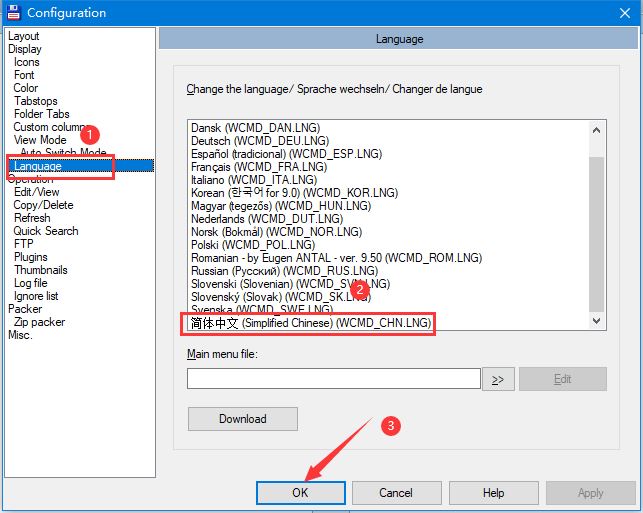
软件特点
-两个文件窗口并排
-多语言和Unicode支持
-增强的搜索功能
-比较文件(现在使用编辑器)/同步目录
-带位图显示的快速查看面板
-ZIP、ARJ、LZH、RAR、UC2、TAR、GZ、CAB、ACE存档处理+插件
-内置FTP客户端,支持FXP(服务器到服务器)和HTTP代理
-并行端口链接,多重命名工具
-选项卡式界面、正则表达式、历史记录+收藏夹按钮
-缩略图视图,自定义列,增强搜索
-比较编辑器、列表器中的光标、分离树、日志记录、增强的覆盖对话框等。
-Unicode名称几乎无处不在,长名称(>259个字符),ftp和插件的密码管理器,同步空目录,64位上下文菜单,快速文件过滤器(Ctrl+S)
-新增:通过特殊的直接传输电缆连接USB端口,部分分支视图(Ctrl+Shift+B),以及对ftp、同步和其他功能的许多重要功能
-还有更多!
主要功能
主要特征
– 键盘功能类似于DOS原创。
– 支持使用鼠标拖放,包括打印管理器。
– 扩展复制,移动,重命名和删除整个树(启用删除“完整”目录)。
– 档案像子目录一样处理。您可以轻松地将文件复制到归档文件。自动调用相应的归档程序。 pkzip,arj,lha,rar,uc2和ace都支持。
– 开始菜单(用户定义的命令)将常用的DOS或Windows程序放入下拉菜单中。光标下的实际目录和/或文件可以传送到应用程序。
– 简单地通过键入程序名或按CTRL + ENTER或CTRL + SHIFT + ENTER来简单启动具有参数的程序的命令行。
– 增强了搜索功能,可在多个驱动器上的任何文件中进行全文搜索。
– 内置文件查看器(F3),可使用ASCII-(DOS)或ANSI-(Windows)字符集查看十六进制,二进制或文本格式的ANY SIZE文件。线宽和字体大小现在可以更改。
– 通过Info-Zip进行内部解压缩,无需调用外部程序即可解压缩! Turbo-Pascal中的源代码是免费的,可以直接从作者处获得。
– 可配置按钮栏来启动外部程序或内部菜单命令。
– 可配置的主菜单。
– ZIP,ARJ,LZH,GZ,TAR,RAR,ACE和7Z格式的内部解包器。
– 内部ZIP压缩包,基于Jean-loup Gailly的ZLib。
两个文件窗口并排
多语言和Unicode支持
增强的搜索功能
比较文件(现在用编辑器)/同步目录
带位图显示的快速查看面板
ZIP,7ZIP,ARJ,LZH,RAR,UC2,TAR,GZ,CAB,ACE档案处理+插件
内置FTP客户端,FXP(服务器到服务器)和HTTP代理支持
并行端口链接,多重命名工具
选项卡式界面,正则表达式,历史记录+收藏夹按钮
缩略图视图,自定义列,增强型搜索
比较编辑器,列表中的光标,单独的树,日志记录,增强覆盖对话框等。
Unicode名称几乎无处不在,长名称(> 259个字符),用于ftp和插件的密码管理器,同步空目录,64位上下文菜单,快速文件过滤器(Ctrl + S)
通过特殊的直接传输电缆连接USB端口,部分分支视图(Ctrl + Shift + B),以及对ftp,同步和其他功能的许多改进
一般特征:
32位和64位版本都可用!
直接访问网上邻居
支持拖放与资源管理器/桌面等
只需键入程序名或按CTRL + ENTER或CTRL + SHIFT + ENTER即可启动带参数的程序。
可配置的按钮栏和开始菜单(用户定义的命令)将常用的DOS或Windows程序放入下拉菜单中。光标下的实际目录和/或文件可以传送到应用程序。
可配置的主菜单。
内置文件查看器(Lister),可使用ASCII-(DOS)或ANSI-(Windows)字符集以十六进制,二进制或文本格式查看任何大小的文件。线宽和字体大小现在可以更改。你甚至可以查看档案内的档案!新增功能:支持Unicode UTF-8格式。
Lister中的位图查看器,通过Irfanview的其他格式(请参阅 附件)。
Lister中的HTML和Unicode-Viewer。
并行端口传输功能(直接电缆连接),适用于Win95 / 98 / NT / 2000 / 3.1和DOS之间!
Thumnbails视图显示文件列表中的预览图像。
自定义列视图允许显示其他文件详细信息。
多重命名工具可用特定规则重命名多个文件,或通过在文本编辑器中编辑名称
Total Commander有以下语言:英语,德语,法语,意大利语,丹麦语,瑞典语,挪威语,荷兰语,西班牙语,捷克语,俄语,波兰语,匈牙利语,现在还有希伯来语,希腊语,南非语,加泰罗尼亚语,土耳其语和乌克兰语!
该帮助分享英文,德文和法文(分别)。
文件处理:
扩展复制,移动,重命名和删除整个树(启用删除“完整”目录)。
按内容比较文件,现在使用内置的文本编辑器。
同步目录(与子目录)或目录与ZIP文件。
以UUE,XXE和MIME格式编码/解码文件。
分割/合并大文件。
搜索重复的文件。
显示/选择具有特定搜索模式,大小,日期或内容的文件。
恢复最后一次文件操作之前的选择(NUM /)。
增强了搜索功能,即使在多个驱动器的任何文件中进行全文搜索,甚至是归档。
多重命名工具:允许一步重命名多个文件(快捷键:Ctrl + M)
覆盖对话框允许显示预览图像和自定义字段
使用Windows Vista用户权限模型(用户帐户保护)
FTP客户端:
内置的FTP客户端支持大多数公共FTP服务器和一些大型机
用于FTP连接的FTP和WWW代理; 新也SOCKS4 + 5。
FXP:直接从一台远程服务器发送文件到另一台。
恢复中止下载。
将文件添加到下载列表(通过上下文菜单)并稍后下载。
在后台下载(单独的线程)。
通过SSL / TLS保护FTP,输入URL如下:ftps://ftp.servername.com。
需要来自www.openssl.org的OpenSSL dll。
档案处理:
档案像子目录一样处理。您可以轻松地将文件复制到归档文件。自动调用相应的归档程序。pkzip,arj,lha,rar,ace和uc2都支持。
内置ZIP兼容包装器,支持长文件名!该打包器基于Info-Zip的ZLIB。
ZIP,ARJ,LZH,TAR,GZ,CAB ,RAR和ACE格式的内部解包程序。
额外的包装可以作为插件添加。请参阅插件页面。
在后台打包大型档案(单独的线程)。
将文件直接从一个存档复制到另一个存档
快捷操
F1帮助
F2重读源窗口
F3列表文件
F4编辑文件
F5复制文件
F6重命名或移动文件
F7创建目录
F8或DEL删除文件以根据配置直接回收bin /删除
F9激活源窗口上方的菜单(左侧或右侧)
F10激活左侧菜单或取消激活菜单
ALT + F1更改左侧驱动器
ALT + F2更改右侧驱动器
ALT + F3使用备用(外部或内部)查看器
ALT + SHIFT + F3启动列表器并使用内部查看器加载文件(无插件或多媒体)
ALT + F4退出|最小化(使用wincmd.ini中的MinimizeOnClose选项)
ALT + F5包文件
ALT + SHIFT + F5移至存档
ALT + F6从光标下的归档文件或选定的归档文件解压缩指定的文件(在Windows 95上使用Alt + F9)
ALT + F7查找
ALT + SHIFT + F7在单独的进程中查找
ALT + F8打开命令行的历史列表
ALT + F9与ALT + F6相同(因为在Windows 95上ALT + F6被破坏)
ALT + SHIFT + F9测试档案
ALT + F10用当前目录树打开一个对话框
ALT + F11打开左侧当前目录栏(breadcrumb栏)
ALT + F12打开当前目录栏(导航栏)
ALT + SHIFT + F11将按钮栏对焦以通过键盘使用
SHIFT + F1自定义列查看菜单
SHIFT + F2比较文件列表
SHIFT + F3选择多个文件时,仅列出光标下的文件
SHIFT + F4创建新的文本文件并加载到编辑器中
SHIFT + F5将文件(带有重命名)复制到同一目录中
SHIFT + CTRL + F5创建所选文件的快捷方式
SHIFT + F6重命名相同目录中的文件
SHIFT + F8 / DEL直接删除/删除回收站 – 根据配置
SHIFT + F10显示上下文菜单
SHIFT + ESC将Total Commander最小化为图标
ALT +左/右转到已经访问过的目录的上一个/下一个目录
ALT +向下打开已访问过的目录的历史列表(如WWW浏览器中的历史列表)
NUM +扩展选择(可配置:只是文件或文件和文件夹)
NUM – 缩小选择
NUM *反转选择(也有移位,请参阅链接)
NUM /恢复选择
SHIFT + NUM +与NUM +相似,但是NUM +只选择文件的文件和文件夹(反之亦然)
SHIFT + NUM – 总是从文件中删除选择(NUM – 来自文件和文件夹)
SHIFT + NUM *与NUM *相似,但是如果NUM *文件和文件夹反转了刚选择的文件(反之亦然)
CTRL + NUM +全选(可配置:只是文件或文件和文件夹)
CTRL + SHIFT + NUM +
选择全部(文件和文件夹,如果CTRL + NUM +只选择文件)
CTRL + NUM – 全部取消选择(总是文件和文件夹)
CTRL + SHIFT + NUM –
全部取消选择(总是文件,没有文件夹)
ALT + NUM +选择具有相同扩展名的所有文件
ALT + NUM – 从具有相同扩展名的文件中删除选择
CTRL + PgUp键
或Backspace更改为父目录(cd ..)
CTRL + <跳转到根目录(大多数欧洲键盘)
CTRL + \跳转到根目录(美式键盘)
CTRL + PgDn打开目录/存档(也自解压.EXE存档)
CTRL +左/右打开目录/存档并将其显示在目标窗口中。如果光标不在目录名称上,或者其他面板处于活动状态,则显示当前目录。
CTRL + F1文件显示'简要'(仅文件名)
CTRL + SHIFT + F1缩略图视图(预览图片)
CTRL + F2文件显示'full'(所有文件详细信息)
CTRL + SHIFT + F2评论视图(用Ctrl + Z创建新评论)
CTRL + F3按名称排序
CTRL + F4按扩展名排序
CTRL + F5按日期/时间排序
CTRL + F6按大小排序
CTRL + F7未分类
CTRL + F8显示目录树
CTRL + SHIFT + F8通过单独的目录树状态循环:一棵树,两棵树,关闭
CTRL + F9使用关联的程序在光标下打印文件
CTRL + F10显示所有文件
CTRL + F11仅显示程序
CTRL + F12显示用户定义的文件
TAB在左侧和右侧文件列表之间切换
SHIFT + TAB在当前文件列表和单独的树之间切换(如果启用)
字母重定向到命令行,光标跳转到命令行INSERT选择文件或目录。
空格选择文件或目录(如INSERT)。如果在光标下的未选定目录上使用SPACE,则将对该目录中的内容进行计数,并将大小显示在“完整”视图中,而不是字符串。这可以通过'配置' – '选项' – '操作' – '用空间选择'来禁用。
ENTER更改目录/运行程序/运行相关程序/执行命令行(如果不为空)。如果源目录显示归档的内容,则会分享关于打包文件的更多信息。
SHIFT + ENTER
1.通过Windows shell在光标下运行命令行/程序并保持程序窗口打开。只有在Total Commander目录中有NOCLOSE.EXE时才可以使用!
2.使用ZIP文件:使用这些替代选项(如在Packer配置中选择的那样):(将目录< - >称为关联程序,即winzipquinzip)
3.在最后使用的目录(历史记录,Ctrl + D)列表中,在新选项卡上打开目录。
ALT + SHIFT + Enter
计算当前目录中所有目录的内容。然后,目录的大小显示在“完整”视图中,而不是字符串。按住ESC键退出。