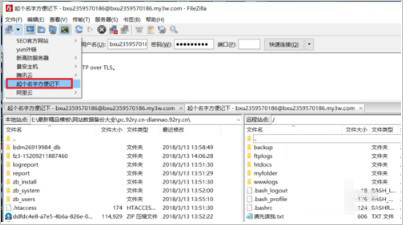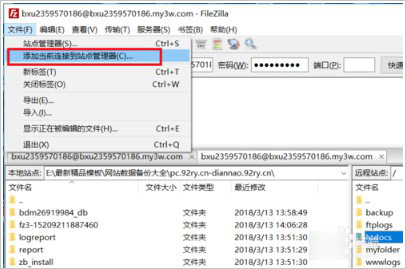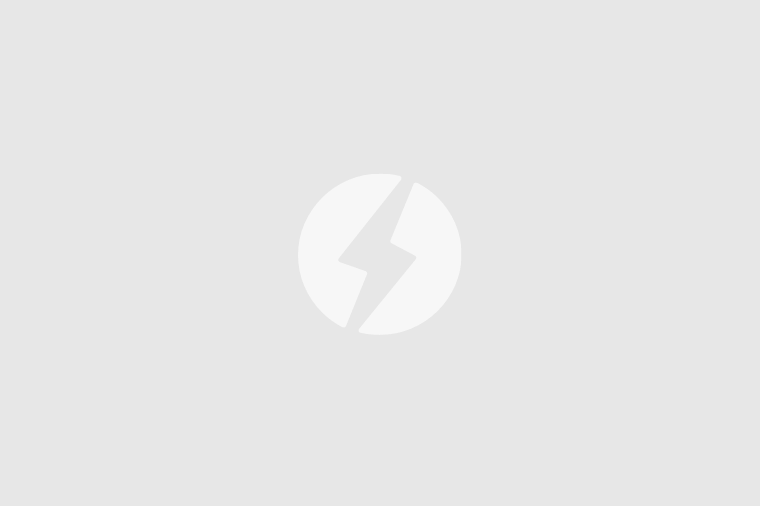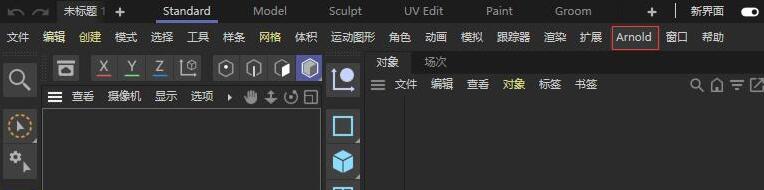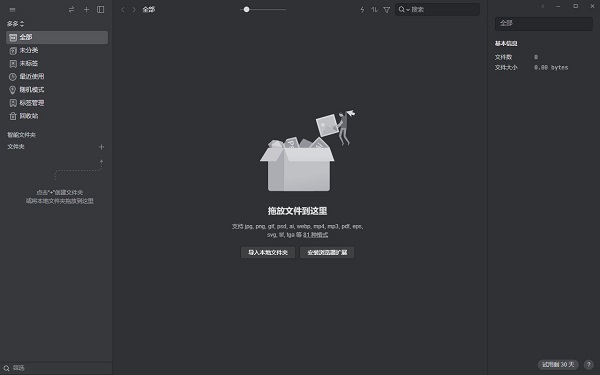FTPS/SFTP客户端 FileZilla Pro v3.60.1 32/64 破解版 附激活教程
FileZilla Pro是一个快速可靠的跨平台的FTP工具,也是FTPS和SFTP客户端,能够在Windows、 Linux、BSD、Mac OS X 和其它平台下运行。它分享了书签拖拽、远程文件编辑、登录到文件的功能,支持传输较大体积的文件,支持文件夹比较,从而让用户可以更好的管理传输列表,并且传输速度比CuteFTP、CoreFTP、FlashFXP等竞争对手更快,功能更强大,使用时不论是否存储数据,都能快速连接到FTP服务器。另外fileZilla是一个适用于于32位和64位Windows XP,Vista和Windows 7的功能强大的FTP客户端,用于在FTP站点,服务器或主机之间进行文件上载和下载。另外,该软件能够同时进行多个文件传输以及更改同时文件传输的数量。
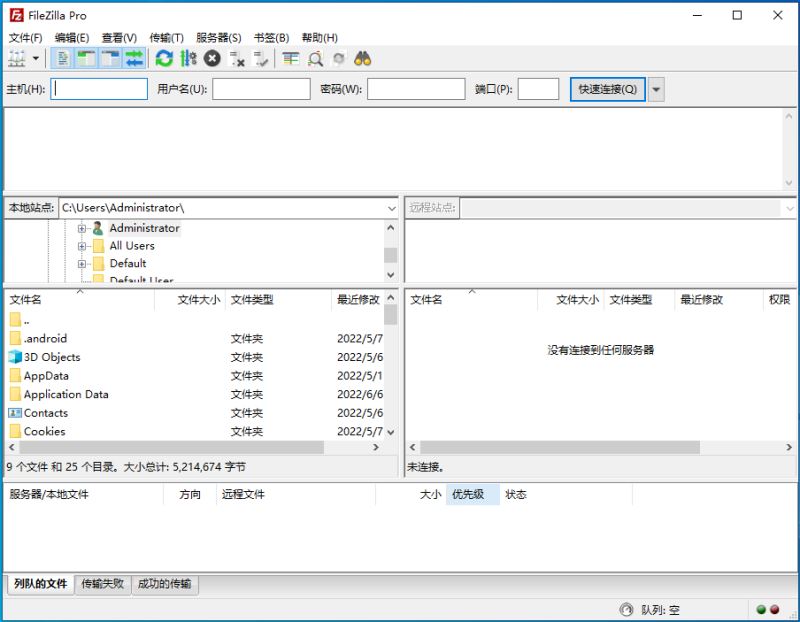
安装激活教程
1.在脚本之家下载解压后,大家将获得FileZilla_Pro_3.60.1_win64-setup.exe和crack等文件,双击FileZilla_Pro_3.60.1_win64-setup.exe开始安装软件,如图
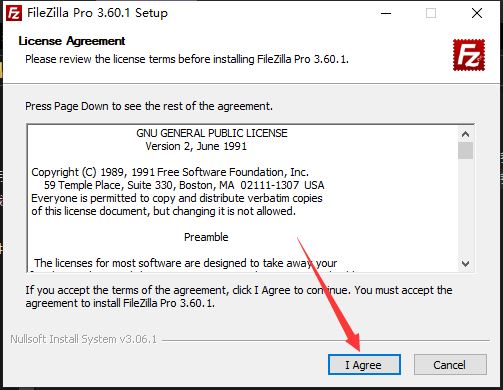
2.更具自己需要选择,然后点击next,如图
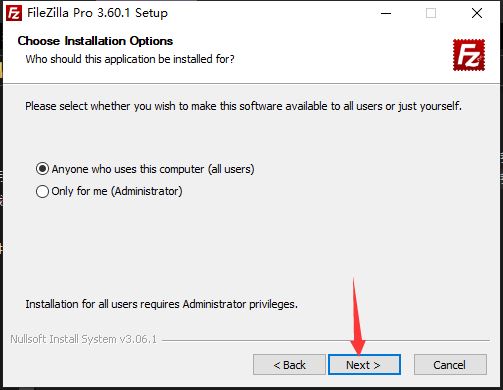
3.选择组件,点击next,如图
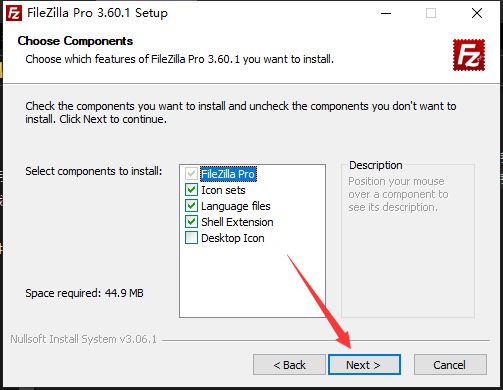
4.点击browse更换软件安装目录,如图
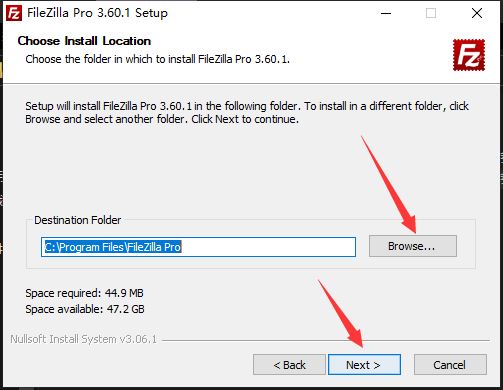
5.点击install,如图
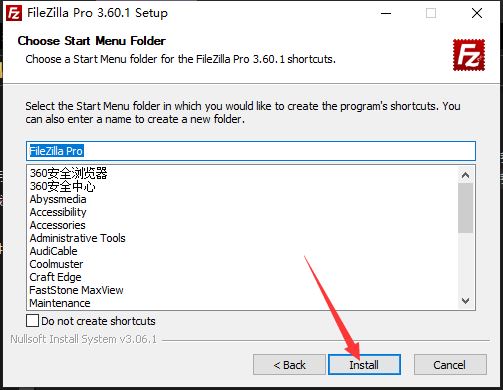
6.等待安装完成,如图
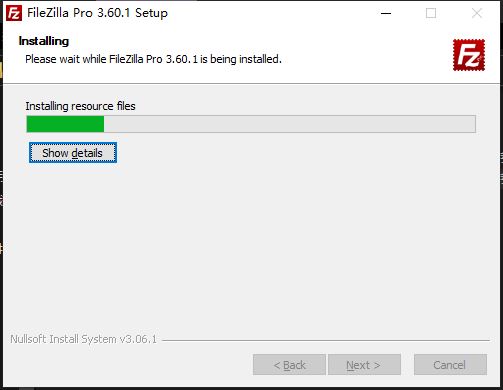
7.点击skip跳过,如图
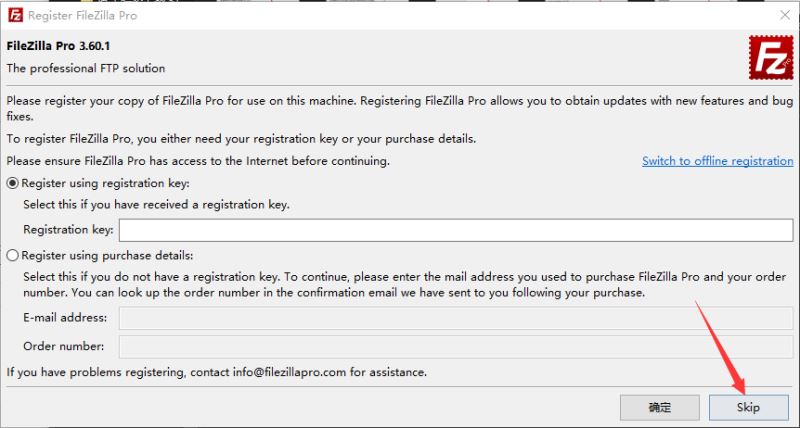
8.去掉勾选,先不要运行软件,如图
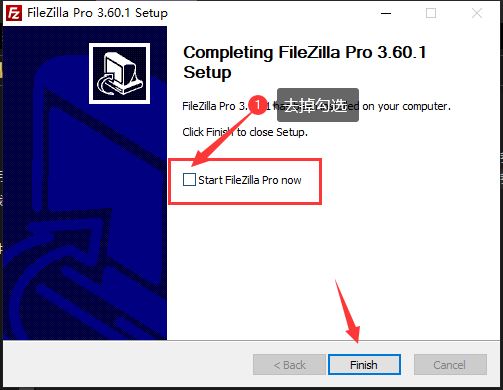
9.打开软件安装目录到FileZilla Pro文件夹下,然后更具系统需要选择32位或者64位补丁,将补丁复制到软件安装目录中的FileZilla Pro文件夹下,如图
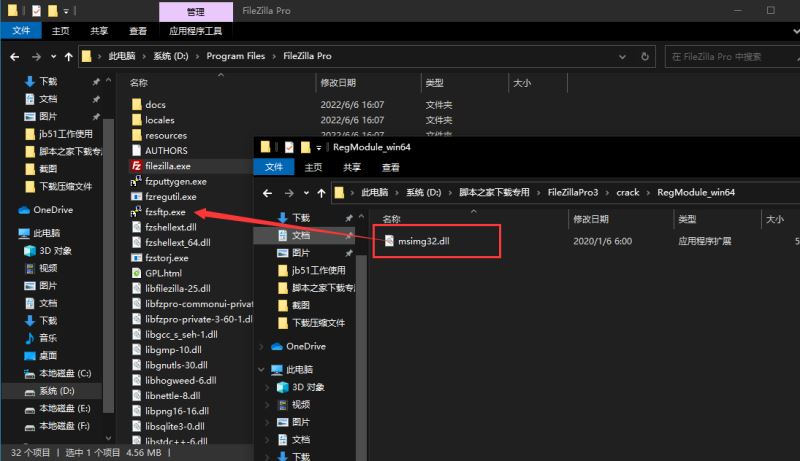
10.运行软件激活完成,如图
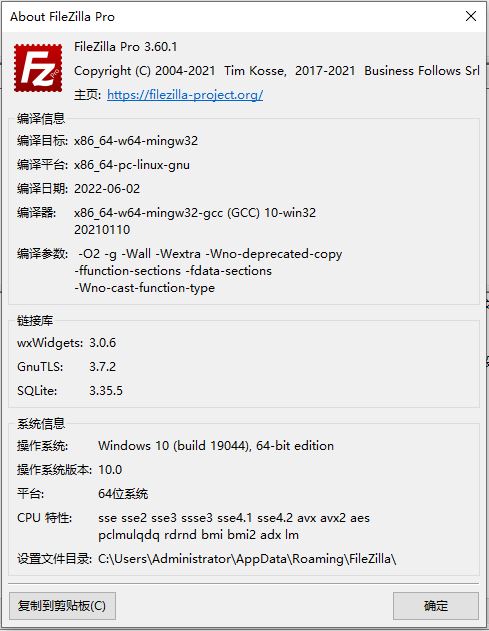
FileZilla特点
• 易于使用
• 支持 FTP、FTP over SSL/TLS (FTPS) 和 SSH 文件传输协议 (SFTP)
• 支持 IPv6
• 支持多种语言
• 支持恢复和传输大于 4GB 的大文件
•选项卡式用户界面
• 强大的站点管理器和传输队列
• 书签
• 拖放支持
• 可配置的传输速度限制
• 文件名过滤器
• 目录比较
• 网络配置向导
• 远程文件编辑
• 保持活动
• HTTP/1.1、SOCKS5 和 FTP 代理支持
• 记录到文件
• 同步目录浏览
• 远程文件搜索
软件功能
可以断点续传进行上传、下载(需要服务器支持)
自定义命令
可进行站点管理
防发呆功能(有的FTP服务器会将发呆过久的用户赶出,这样发呆的用户就得重复登录)
超时侦测
支持防火墙
支持SOCKS4/5、HTTP1.1代理
可进行SSL加密连接
支持SFTP(Secure FTP)
可以排队进行上传、下载
支持拖放
多国语言支持,包括简体、繁体中文(Linux平台需额外安装“filezilla-locales”套件)
可通过Kerberos进行GSS验证与加密
filezilla中文乱码解决方案:
使用Filezilla client FTP客户端登陆某些FTP站点会出现中文乱码,原因是FTP服务器端编码与filezilla client端编码不一致造成的。
解决方法如下:
文件-站点管理-选中要登陆的站点-字符集-选择”强制UTF-8″ 或使用自定义字符集GB2312,二者之一定能解决中文显示乱码的问题。
常见问题
1、软件怎么解决中文乱码问题?
使用Filezilla client FTP客户端登陆某些FTP站点会出现中文乱码,原因是FTP服务器端编码与filezilla client端编码不一致造成的,解决方法如下:文件-站点管理-选中要登陆的站点-字符集-选择”强制UTF-8″ 或使用自定义字符集GB2312,二者之一定能解决中文显示乱码的问题。2、FTP连接530错误?
这是连接到服务器的帐号密码错误,请检查或修改帐号密码。
3、安装后在桌面没有软件快捷方式?
点击开始菜单,选择程序,找到它,右键发送到桌面快捷方式
FileZilla怎么用啊?
FileZilla是一个FTP软件,客户端如果需要和FTP服务器连接的话,需要主机的地址或者IP地址,然后再填上用户名,密码和端口号,就可以快速连接了。
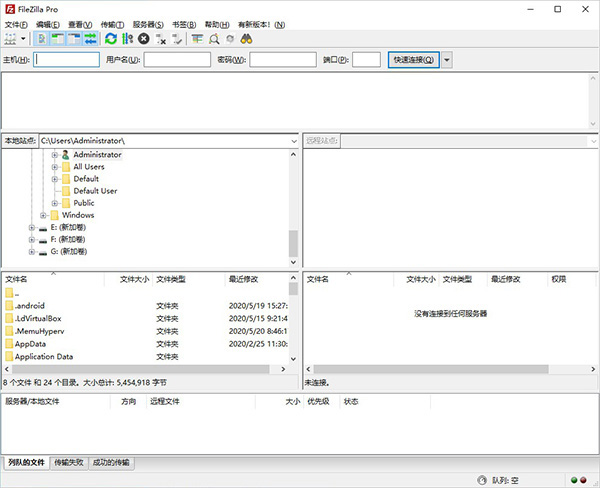
软件特色
-传输速度比CuteFTP,CoreFTP,FlashFXP等竞争对手更高,甚至更高
-不论是否存储数据,都能快速连接到FTP服务器
-将快速连接复制并保存为FTP帐户
-能够在被动和主动模式下工作
-快速搜索您的服务器文件
-能够限制下载速度和文件上传
-能够使用目录树系统快速传输文件夹间文件
-从服务器为特定文件夹添加书签
-能够更改显示格式,即字节或千字节或兆字节等。
-能够更改同时文件传输的数量
filezilla pro使用教程
1、下载安装,打开FileZilla工具,输入网站空间连接地址、用户名和密码。
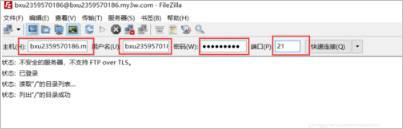
2、点击连接,即可连接到空间主机,左侧是本地目录,右侧是远程空间目录。
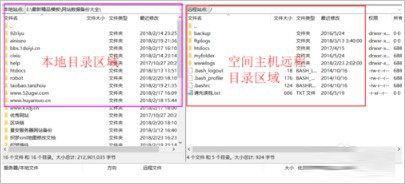
3、需要如果下载,选中远程空间中的目录,右键进行下载。
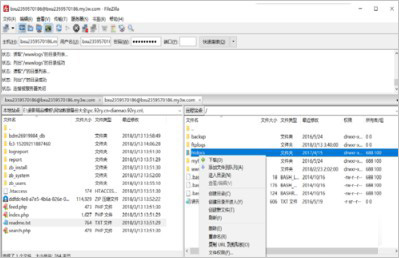
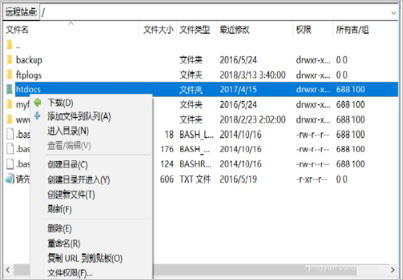
4、这个时候,开始下载目录程序。把远程所需要下载的目录保存到本地电脑。
为了下次连接使用方便,也可以添加到站点管理器中。
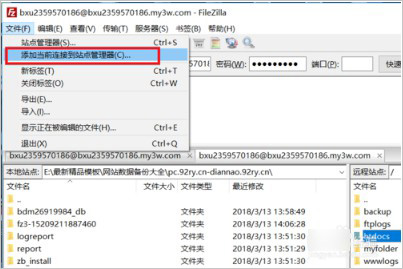
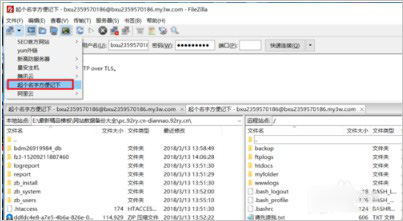
5、下载体验就更加方便了,直接点击连接即可。