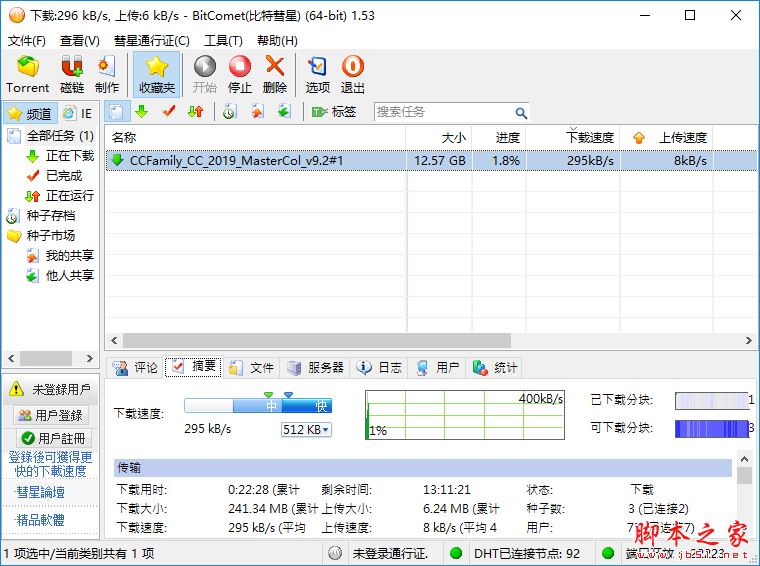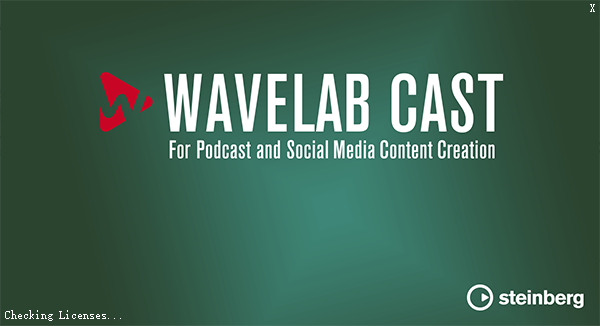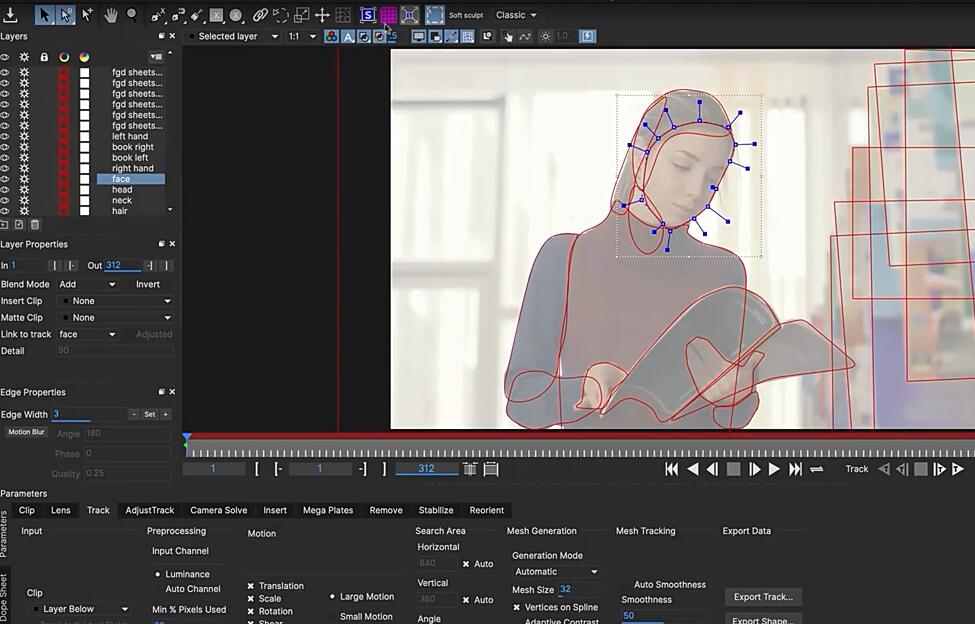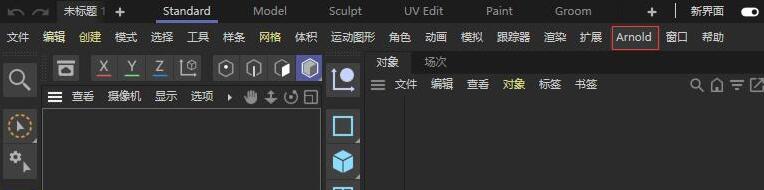万兴PDF编辑器Wondershare PDFelement Professional v9.0.3 中文破解版
Wondershare PDFelement不仅是领先的pdf编辑器,分享了快速便捷的PDF表单创建功能,您可以快速,轻松地注释PDF ,而无需花费大量的时间和精力!您也可以使用它来快速的创建新的PDF文件,只需要选择浏览并选择要转换为PDF的文件就可以开始创建过程啦!支持从Word创建PDF文件、从图像创建PDF、从HTML创建PDF文件等!转换方面,你可能在日常工作中需要将PDF转换为其他格式。例如,可能需要将PDF文件转换为Excel格式,以便进行计算,创建动态表或进行数据分析。最后,您还可以使用软件来保护PDF文件中的文档,以防止一些未经授权的人士打开,复制,编辑和打印你的文档,方便快捷,安全稳定,有需要的朋友不要错过了!
安装激活教程
1、在知识兔下载并解压,如图所示
2、选择你需要的软件进行安装或者两个都安装,双击pdfelement_full5387.exe运行安装,勾选我接受协议选项
3、选择软件安装路径
4、安装完成,退出向导
5、将对应文件夹中的内容复制到安装目录中,点击替换目标中的文件
软件功能
一、PDF全面解决方案
除了满足你想要的一切,创建、转换、编辑和签名功能, PDFelement 6还很实惠
1、像编辑Word™一样编辑PDF文档
最简单的方式编辑办公文档,且不改变格式和排版。
2、动态与更新
全新界面设计,强大功能的PDFelement 6全新上市
二、编辑和光学识别OCR
1、智能地编辑
在保持原有的排版布局前提下,通过调整字体,大小和样式并等完成文档处理。
2、文本智能识别
根据你的需求,可以自由于切换行模式或段模式。
3、OCR
使用强大的OCR识别功能来扫描和照片中的文本,并将其转换为可编辑的,可搜索和可选择的PDF文件
三、提取数据和表单
1、创建可编辑的PDF表单
只需点击一下,即可将Word,Excel或其他Office应用程序中的任何不可填写的表单转换成可编辑的PDF
2、将表单数据导出到Excel
使用我们的智能表单自动化技术,可以在几秒钟内将数百种相同表单的PDF表单数据提取为单个可编辑的Excel表单,也可使用先进的OCR技术将纸张文档快速准确地转换成便捷的Office文件
3、PDF/A
使用先进的OCR光学识别技术快速准确地将成堆的纸质文档转换成可编辑的电子文档,再按需求将内容导出进行大数据管理。
4、海量模板库
创建自己的表单模板。 或者从拥有8000多个不同场景、不同行业的PDFelement模板中选择
四、创建和管理
1、从文件中创建
支持不同文件类型直接创建为专业的PDF文档,多个文档也可以间接合并为单一的PDF文档。
2、扫描到PDF
直接从扫描仪创建PDF文件,并选择使用OCR生成可搜索和可编辑的数字文档拷贝。
3、重新排序,拆分,新增
在放大的窗口中管理可拖放的页面缩略图,以添加,拆分,删除和重新排序页面
4、贝茨码
添加可定制的贝茨编号到文档,便于索引和检索
五、转换和提取
1、转换格式
只需鼠标一点,即可将PDF转换成各种文件类型,如Microsoft®Word®,Excel®,PowerPoint®,HTML,JPEG等
2、拆分和提取
将多页PDF文档分割成几个较小的文件,或从文档中提取指定页面生成单独的PDF文档。
3、页面提取
将PDF保存为ISO标准PDF/A格式,以数字方式保存您的重要文件以进行长期归档。
4、批量处理
一次性将多个PDF文件转成Microsoft®Word,Excel®,PowerPoint®格式等
六、保护与分享
1、密码保护
使用保密性强的256位AES加密密码保护PDF文件,可设置锁定特定功能,如视图、打印、编辑、填充和旋转
2、密文
给用户想隐藏的信息加密,永久保护敏感信息
3、签名
创建和管理数字签名,以电子签名的方式批准和签署文件
4、分享
通过Dropbox直接分享您受保护的数字签名的PDF,或者点击将其作为电子邮件附件发送
七、审阅和评论
1、注释
在PDF内任何你想要的地方添加便笺注释和文本框
2、标记
用高亮、划掉、下划线来标记文档以便审阅
3、图形
使用自定义图像和手绘图工具创建常用的形状,如线条,矩形和箭头
4、签章
插入常用的签章,例如“在这里标记”和“已批准”, 或自定义自己的标注并保存
使用帮助
1、如何编辑PDF文本
步骤1:使用PDFelement打开PDF
在计算机上打开PDFelement,单击“打开文件”以上传您要编辑的PDF文件。请注意,这适用于所有其他功能。
步骤2:在PDF上编辑文本
要进入编辑模式,请单击“编辑”,然后根据需要进行编辑。请注意,编辑后的文本和字体将自动与原始文本匹配。
步骤3:格式化PDF文本
在文本编辑模式下,可以通过更改字体颜色,大小,调整文本,对齐间距来格式化文本。
2、如何编辑PDF图像
步骤1:以PDF格式编辑图像
单击“编辑”选项卡上的“编辑”以启用图像编辑模式。您可以剪切,调整图像尺寸并通过右键单击图像来对其进行任何操作。
步骤2:将图像添加到PDF
要添加新图像,请单击“添加图像”,然后选择要添加到PDF文件中的图像。请注意,您可以将这些图像放置在PDF文件中的任何位置。
3、如何编辑PDF页面
步骤1:编辑PDF页面
单击“页面”菜单,然后根据需要编辑PDF页面。您可以插入页面,旋转页面,裁剪页面,删除页面等等。
第2步:保存PDF页面
在PDF页面上进行必要的编辑,然后通过子菜单中的“文件”>“另存为”来保存它们。
4、如何编辑PDF表格
步骤1:编辑交互式表单
PDFelement将自动检测PDF表单是否是交互式的。如果PDF表单是交互式的,则“突出显示字段”将出现在您可以编辑的字段上。单击字段并添加所需的文本。
步骤2:编辑空白表格
单击“文件”,然后选择“新建”,然后单击“空白”以打开一个新的空白文档。
步骤3:编辑PDF表单文本框
单击“表单”,然后单击“编辑表单”。然后单击“添加文本”,然后双击文本字段以打开一个文本属性对话框。在“外观”选项卡中自定义字体大小和颜色的字段。
步骤4:编辑PDF表单列表框,复选框,单选按钮
单击“复选框”,然后单击要添加复选框的位置。要打开复选框属性(对话框),请双击复选框并对其进行自定义。在“外观标签”中,您可以添加字体和颜色。列表框和复选框的此过程相同。
5、修改带注释的PDF
步骤1:添加便笺
您可以添加评论。转到“评论”>“注释”,然后单击要添加评论的确切位置。
步骤2:突出显示或加下划线
转到“注释”>“突出显示”,然后选择要突出显示的文本部分。您可以通过右键单击文本来选择属性。
第3步:添加文本框
转到“注释”>“文本框”,然后在PDF中所需的任何位置键入文本。您可以通过右键单击来选择文本的属性。
6、编辑PDF权限设置
步骤1:加载PDF
单击“打开文件…”以添加要编辑其权限设置的PDF文件。上载具有除设置外无法编辑的权限密码的文件。
步骤2:删除权限设置
该程序将自动检测受保护的PDF,因此您需要单击“启用编辑”按钮。
步骤3:删除权限设置后编辑PDF
单击“保护”选项卡,然后单击“密码”以取消选择“打开密码”和“权限”选项,以删除原始限制。
日志:
2021年6月 v8.2.0
1. 新增文件比较功能
2. 支持全屏模式下快捷键翻页
3. 支持在编辑模式下添加jpeg和jpe格式的图片
4. 修复修改打印机部分设置无效的问题
5. 修复了使用橡皮擦保存文档导致铅笔对象消失的问题
6. 解决了修改评论字体有时不起作用的问题
7. 修复某些情况下可能发生的崩溃问题
8. 很多小细节的修正和改进
最近更新:
* 新增Office插件
* 新增手写签名功能
* 新增文本标注功能
* 新增批量打印功能
* 新增对多窗口的支持
* 新增对XFA表单的支持
* 更新产品名称为万兴PDF
2021.04.01 v8.1.3
1. 新增对多窗口的支持;
2. 新增文本标注功能;
3. 修复图片、注释和表单控件无法等比例缩放的问题;
4. 修复多显示器在副屏上窗口最大化时不显示标题的问题;
5. 修复某些情况下导致的崩溃问题;
6. 部分功能细节改进和问题修正。