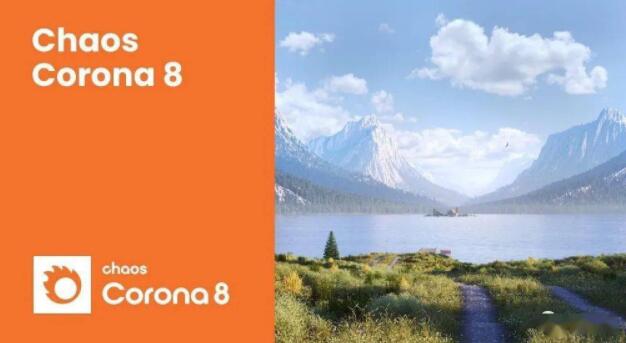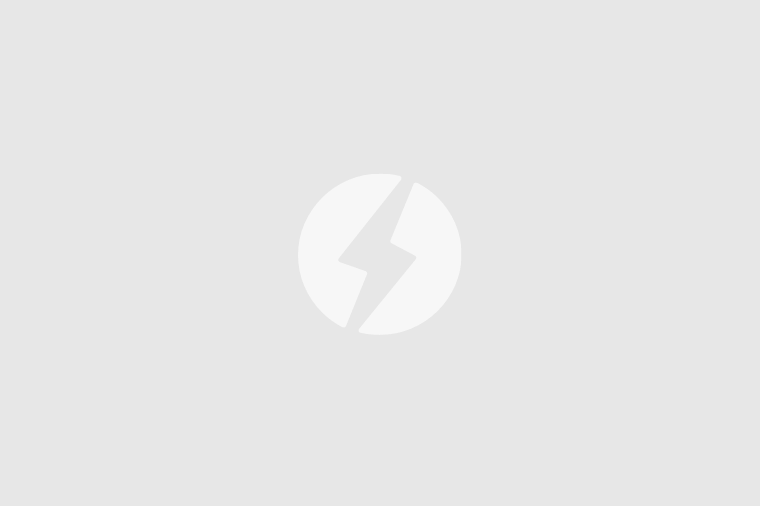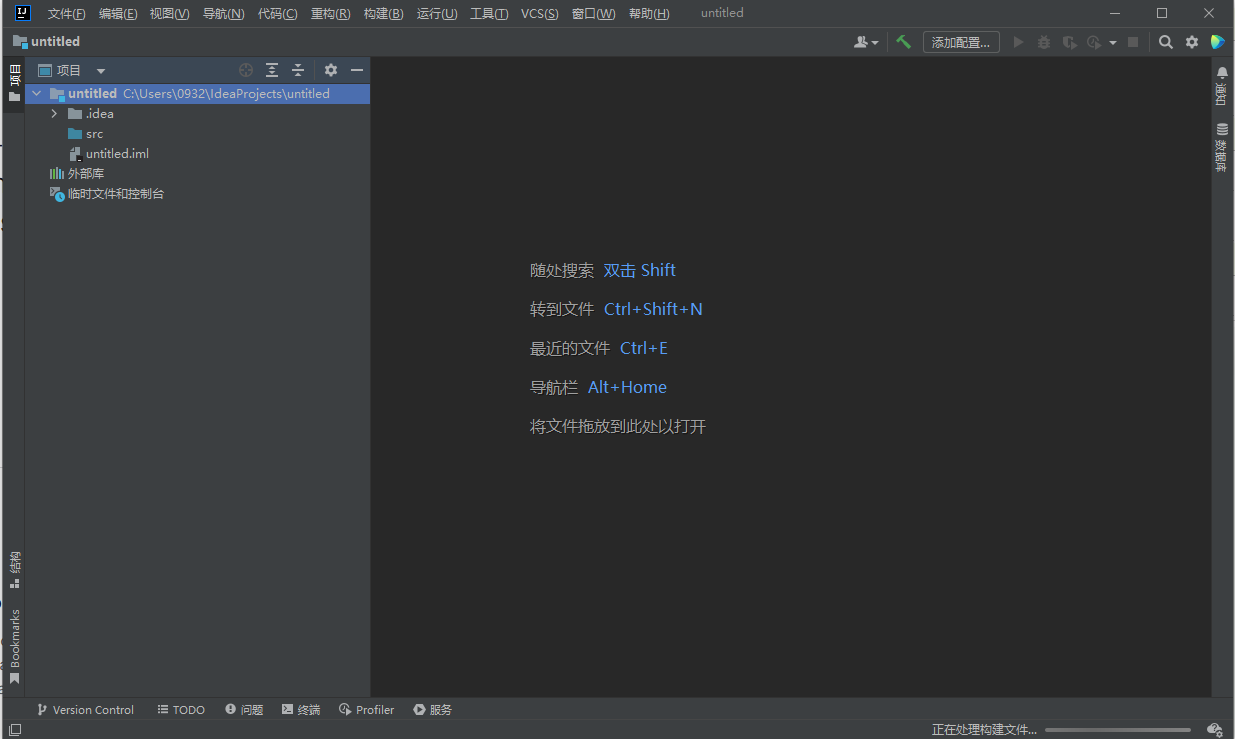WidsMob Montage(马赛克蒙太奇图像处理) v1.21 安装免费版
马赛克蒙太奇图像处理WidsMob Montage以蒙太奇的形式来为用户进行图像上面的制作,将数百张完全不同的图片进行拼接,从而打造一个你所指定的图片内容,以这种蒙太奇的形式来进行图像内容上面的呈现,直到复合用户个人的需求,快来下载这款马赛克蒙太奇图像处理WidsMob Montage!
WidsMob Montage 是一款蒙太奇/马赛克图片制作工具。只需要导入原始底图,然后再导入多张图片作为马赛克填充即可生成蒙太奇图片。该程序可以将超过2,00个马赛克图块组合在一起,最大16,000像素宽,无限制像素高度的蒙太奇照片,马赛克照片或照片拼贴,可用于壁画,横幅,桌面甚至墙纸。
软件特色
把一切变成马赛克
蒙太奇制作者把所有东西都变成了马赛克照片。你可以把JPEG和PNG都设置成马赛克,程序支持照片马赛克、瓷砖马赛克、形状马赛克和其他照片马赛克类型。更重要的是,你还可以根据任何模板设计形状的照片蒙太奇。
框架和预设
无论你是需要为马赛克添加特殊的框架,还是使用不同的马赛克模式,你都可以选择不同的框架来使马赛克照片变得与众不同。程序支持瓦片模式和隔行扫描模式,你可以轻松获得想要的效果。
卓越的质量
马赛克照片的输出情况如何?程序可以将超过2,00块马赛克瓷砖组合成令人叹为观止的效果,宽达16,000像素,高度不限的蒙太奇照片,马赛克照片或照片拼贴可以用于壁画、横幅、桌面甚至墙纸。
自定义马赛克
该程序应用最小的着色,以密切匹配原始图像和适当的瓷砖图像的位置,以呈现最佳效果。而且你还可以去掉颜色的匹配,得到一个任意颜色的形状蒙太奇。只要下载演示版就可以享受这个程序。
马赛克效果
当你需要为活动制作一些海报,为生日派对设计形状蒙太奇时,你只需要在几次点击中创建大型马赛克或令人惊叹的蒙太奇照片。然后打印马赛克照片作为你房间的壁纸。
使用方法
一、如何为家人制作照片蒙太奇
要获得普通的蒙太奇照片,您可以按照以下步骤制作出色的马赛克,而无需花费数小时的努力。实际上,您可以轻松创建一个简单但有趣的照片蒙太奇作为Pro。现在,让我们开始尝试使用此处的自定义令人惊叹的照片蒙太奇。
步骤1:选择一张图片作为背景
免费下载并安装软件。然后双击其图标直接运行WidsMob Montage 2021。点击右下角的“选择背景”按钮。然后,您可以从桌面或其他文件夹中挑选一张照片。移动下面的滑块以放大您的背景照片和视频的详细信息。另外,您可以看到背景图片的宽度和长度(以像素为单位)。然后,按“下一步”按钮继续。
第2步:至少上传5张图片作为图块
按“选择瓷砖”选择5张以上的照片。上传错误的照片后,可以选择它,然后点击“删除”按钮将其删除。允许用户尽可能多地上传照片,以创建精美的马赛克。因此,如果您有成千上万张有关家庭聚会和其他有趣活动的照片,则可以同时上传所有照片。然后点击“下一步”按钮继续。
第3步:调整设置和边框以达到完美的细节
单击“下一步”按钮后,蒙太奇标记器可以跟随您的订单并在几秒钟内开始处理蒙太奇。右侧面板中有照片编辑过滤器,您可以根据需要使用它们来修改此生成的照片马赛克。更具体地说,您可以管理帧和设置以制作出奇妙的马赛克。
您可以选择8种不同的镜框。您可以在下面的“平铺”或“隔行扫描”中打钩,以排列不同顺序的图像。此外,您可以移动“列数”和“平铺大小”的参数来调整相关设置。您能否在下面看到名为“配色”的选项?好吧,当您取消选中“Match Color”按钮时,蒙太奇将恢复为原始颜色。每次您要应用所做的新更改时,请不要忘记按“Generate Mosaic”。
步骤4:保存光马赛克
点击“保存”按钮输出您的作品。如果要将此马赛克照片与其他照片区分开,请添加标签。此外,您还可以高分辨率将马赛克照片保存为PNG,JPG和TIFF格式。
二、如何使用PNG背景创建照片蒙太奇
蒙太奇制作器还支持用户创建具有特定照片效果的蒙太奇。例如,您可以创建PNG格式徽标的照片蒙太奇。请注意,您需要上传包含马赛克的PNG照片,而不是带有PNG扩展名的照片。
第1步:上传PNG背景图片
在计算机上启动軟件。单击“选择背景”按钮以添加PNG图像作为背景。结果,由于背景色是透明的,因此您只能看到要显示的对像或图标。选择“下一步”按钮进入下一步。
步骤2:选择5张以上的图片作为图块
点击“选择瓷砖”按钮,将照片导入程序。照片马赛克至少应由5张照片组成。因此,请检查您是否上传了超过5张图片。此外,您可以选择不需要的照片,然后单击右下角的“删除”按钮将其删除。选择所有图片后,选择“下一步”按钮。
步骤3:使用PNG背景自定义光马赛克
移动底部的滑块,以小图标查看每张组成的图片。WidsMob Montage 2021可以合并所有这些文件图像而不会降低质量。因此,您仍然可以详细看到每张小照片。然后,您可以使用右侧的滤镜在此蒙太奇上应用照片效果。首先,您需要知道只有单击下面的“生成马赛克”按钮,才能应用新调整的帧和设置。
挑选一个喜欢的画框。稍后,选择使用“平铺”还是“隔行”模式来调整图块图像的位置。此外,您可以使用“列数”和“瓦片大小”滑块自定义图块的列和像素。如果要使图像与背景照片的颜色匹配,则默认需要勾选“匹配颜色”。否则,请取消选中“匹配颜色”之前的框,以查看光马赛克的原始颜色。每次要预览照片效果时,请按“生成马赛克”。
步骤4:输出相片马赛克
单击“保存”并设置一个目标文件夹,以将该照片蒙太奇保留在桌面上。另外,您可以选择输出图像格式为JPG,PNG和TIFF。如有必要,添加标签,然后按“保存”以高分辨率输出照片马赛克。