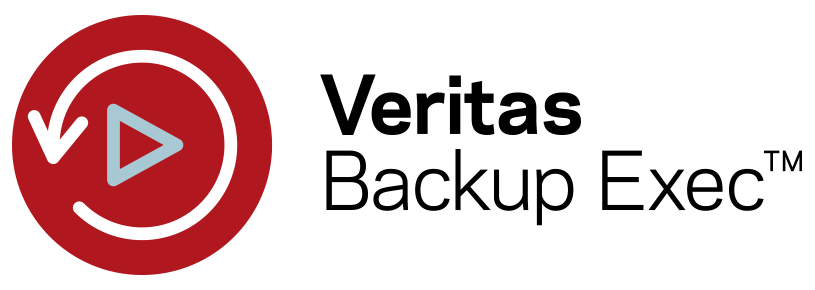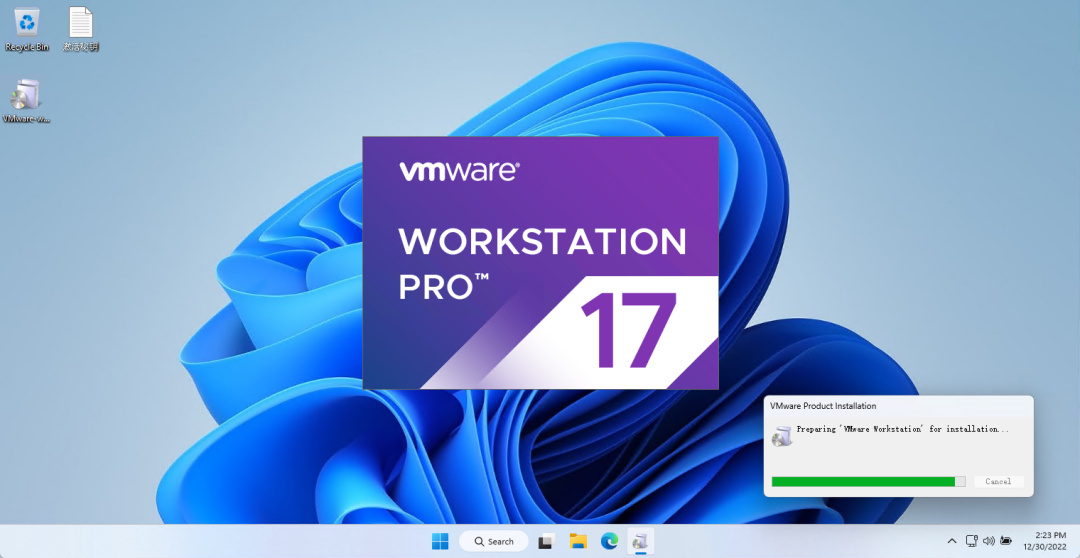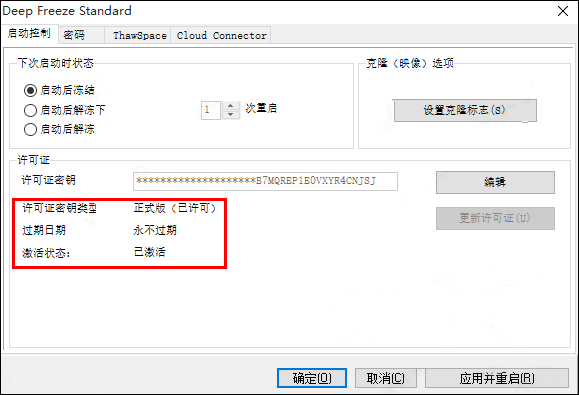Parallels Desktop 17.1.1下载安装Windows系统附教程 支持M1
支持所有Mac设备!
今天要分享的是Mac下一款非常实用并且功能强大的虚拟机软件——Parallels Desktop,它可以帮助你安装使用Windows或者其他系统,让你无需单独去安装系统,管理非常方便。
PD 17 新版本适配 Apple M1 系列和 Intel 芯片的 Mac,苹果最新的 MacBook Pro 也能用,完全支持 Windows 11 和 macOS Monterey,带来卓越的速度提升和图像效果改进。
一、软件介绍
众所周知,Mac并不能解决我们所有的办公、软件需求,这时,一款快速解决我们这个烦恼的软件应运而生,我们通过Parallels Desktop来解决办公、游戏就非常的轻松了。小子经常使用它来解决Mac无法完成的任务,如一些网银还不支持Mac等等。当然,Parallels Desktop最大的方便是小子无需单独再安装一个独立系统,只是偶尔使用时打开用一下即可。
Parallels Desktop 中文版被称为 Mac 电脑上最强大的虚拟机软件。用户可以在 OS X 下同时运行 Windows、Linux 等操作系统及软件,而不必繁琐地重启电脑,并能轻松在 Win 与 Mac 等不同系统之间切换。
二、安装Win11教程(其他系统也差不多)
分为三部分:1.安装PD17.1.1;2.安装Win11;3.激活win11
先分别下载好PD17.0软件、Win11 系统镜像文件、系统工具这三个文件,都在上面下载地址那里下载;
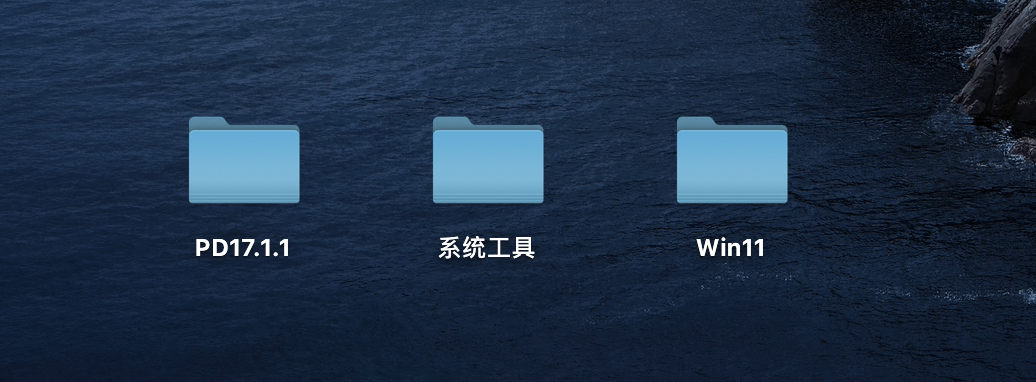
1.打开 PD17 文件夹,选择我们下载的 PD17 安装包,双击自动解压dmg镜像文件。
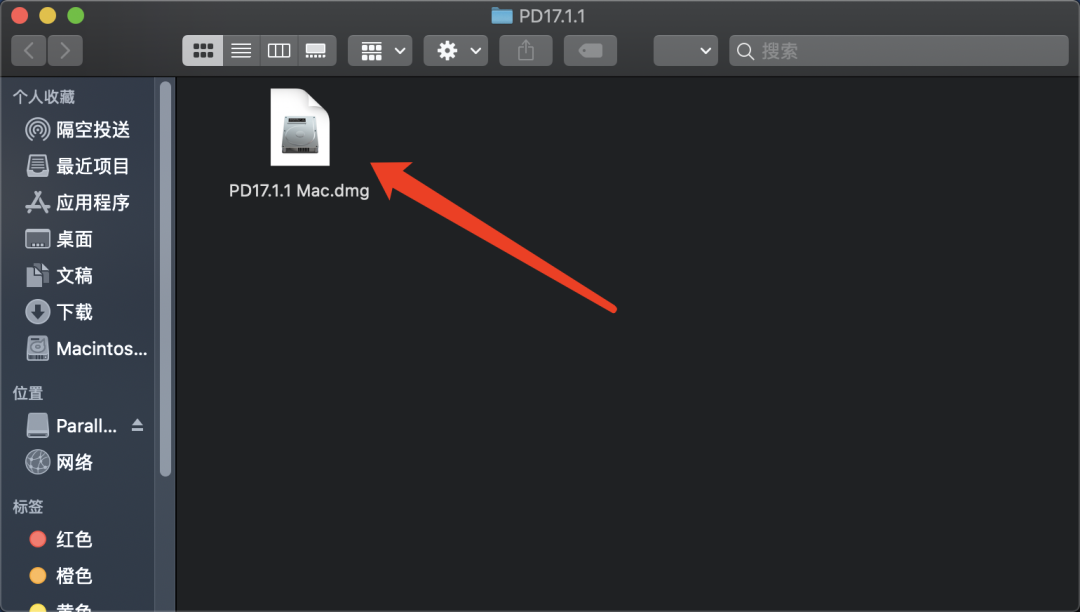
2.双击 PD17 镜像文件。
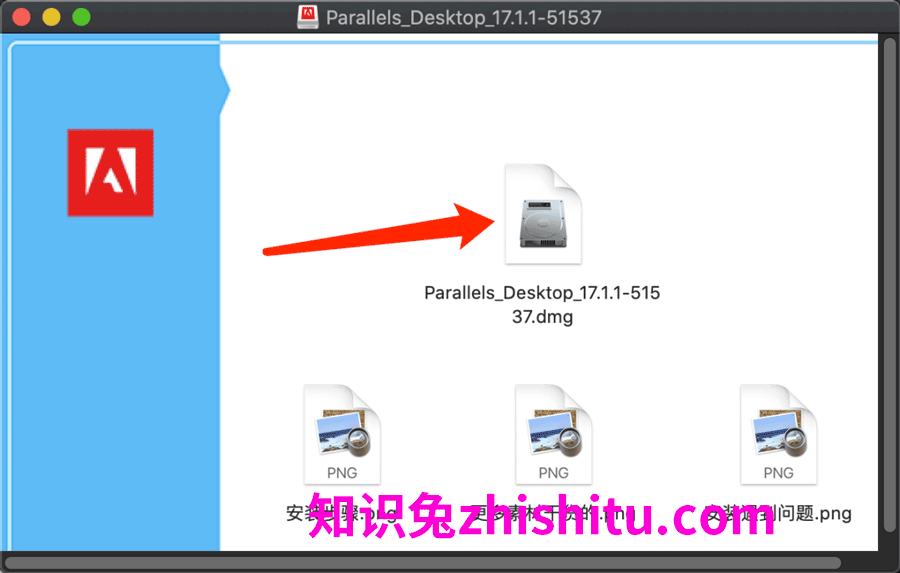
3.双击安装程序。
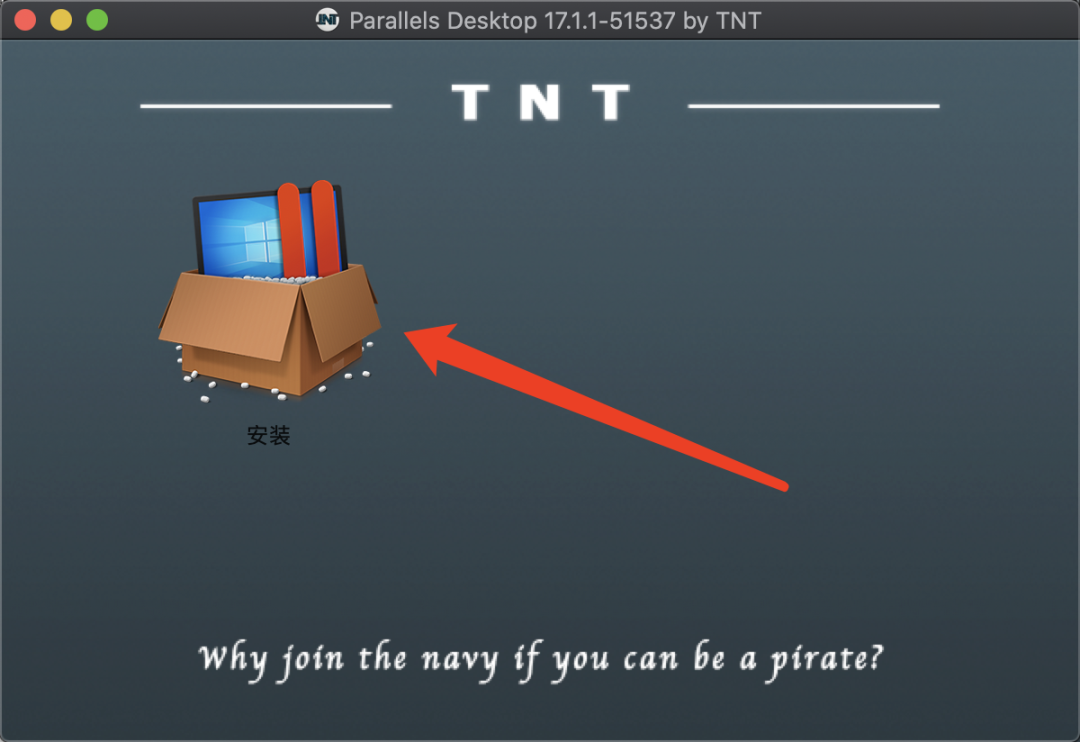
4.等待安装。
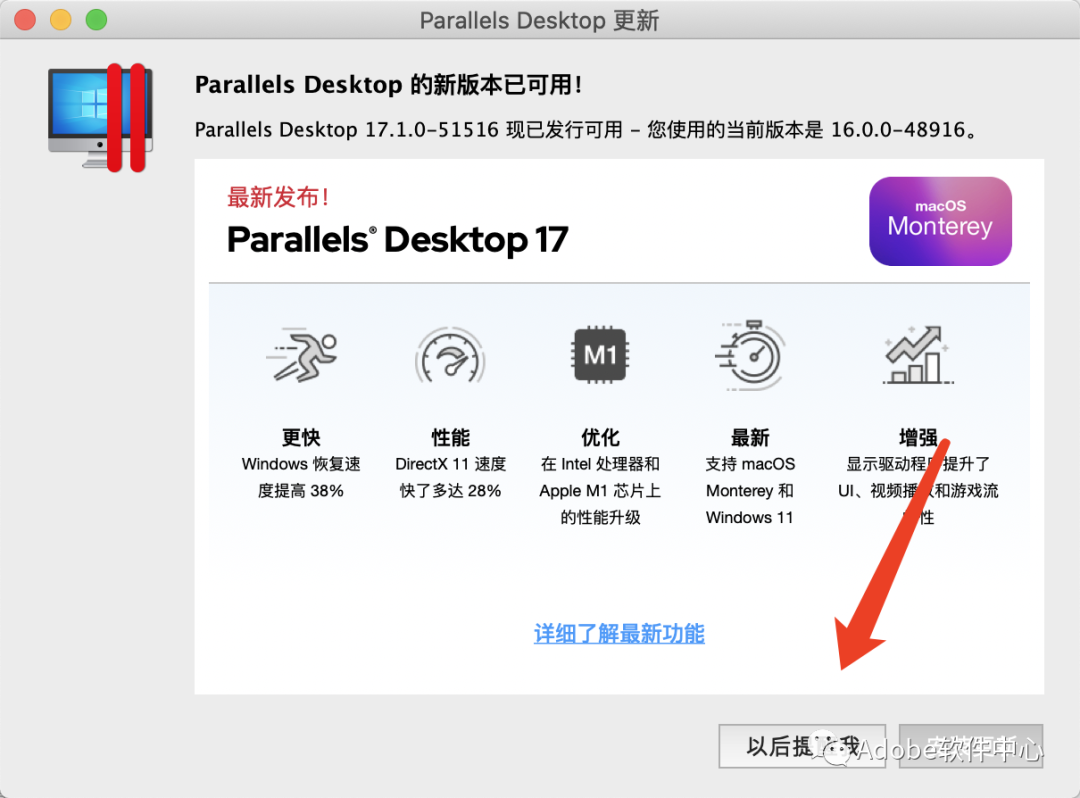
5.如果提示更新,直接关闭。
6.点击 不,使用现有的。
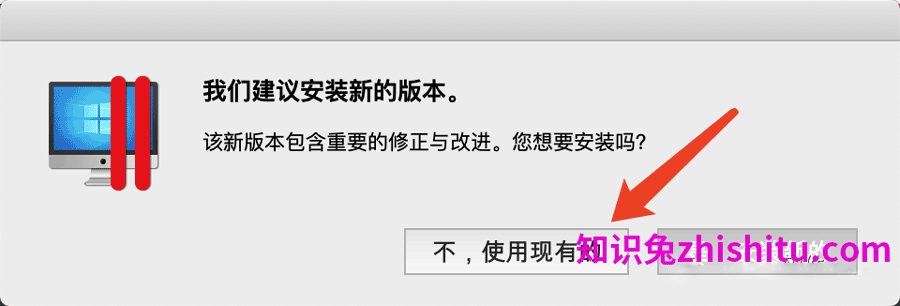
7.输入密码,点击好。

8.等待初始化。
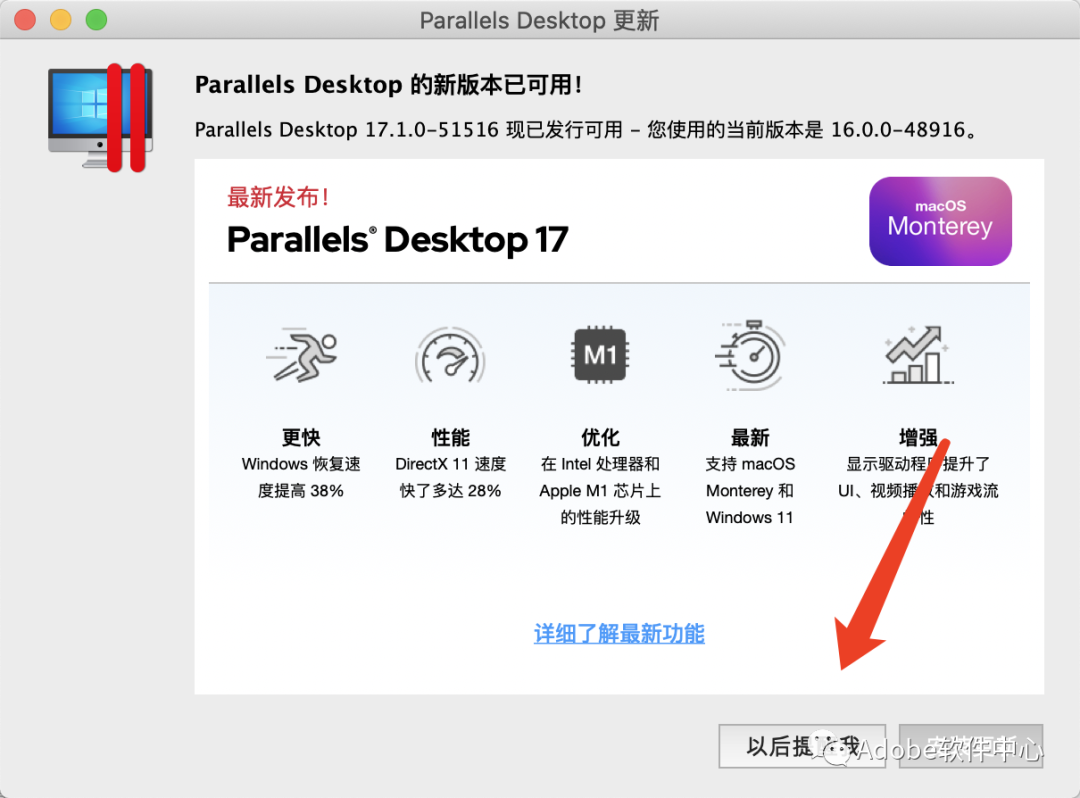
9.提升新版本,点击以后提醒,千万不要更新。
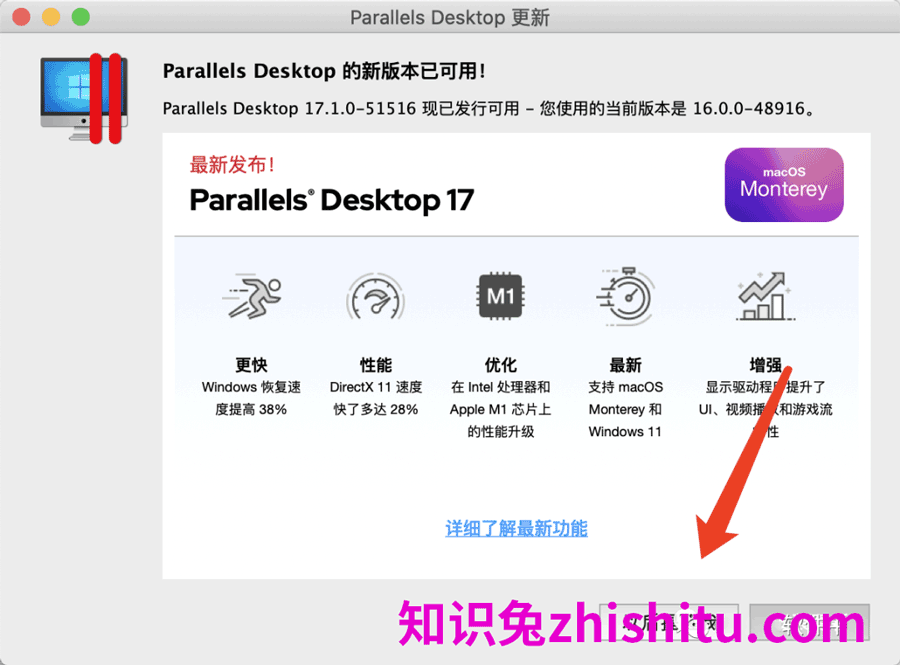
10.安装助手自动打开如下,点击跳过。
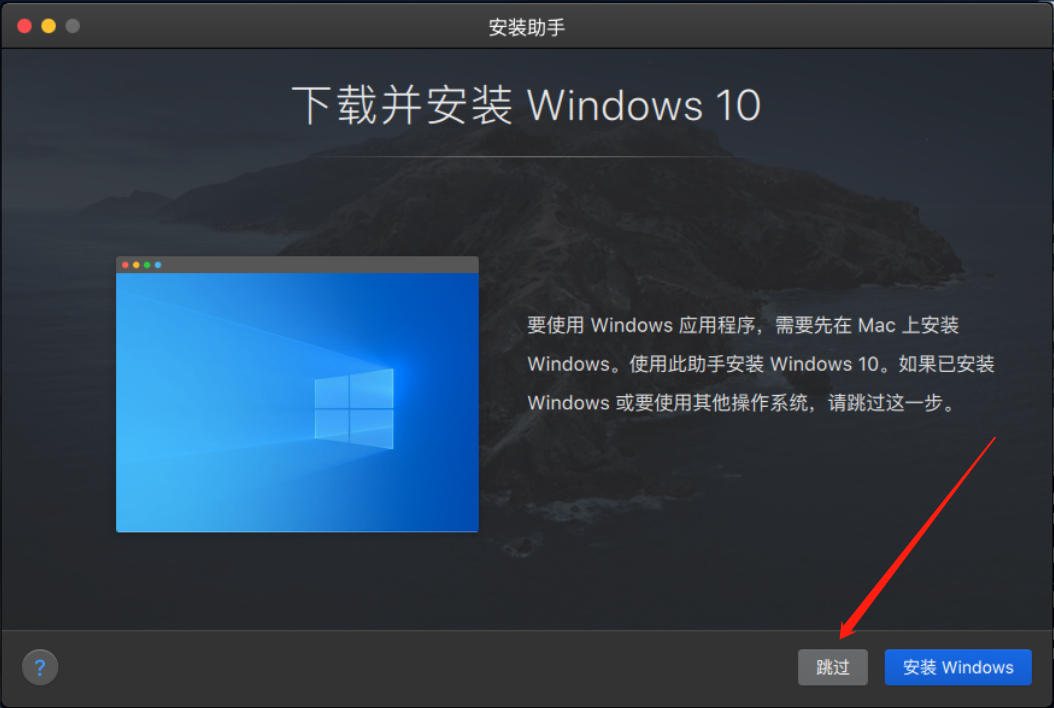
10.选择安装Win或其他操作系统,点击左下角的继续。
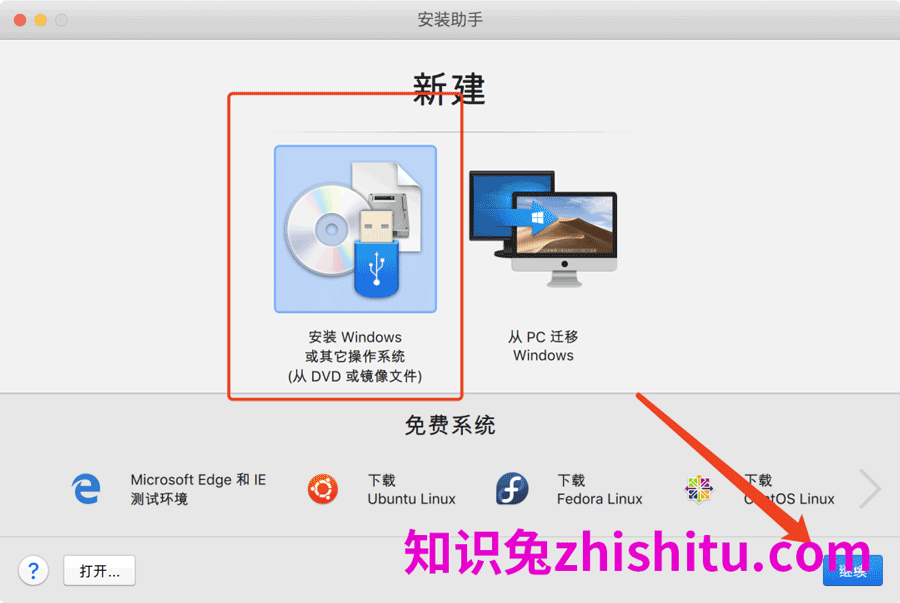
10.可能会自动识别自动搜索可安装的系统镜像,或者点手动选择,打开最开始下载的 Win11 文件夹,将里面的 Win11 镜像文件拖进去。
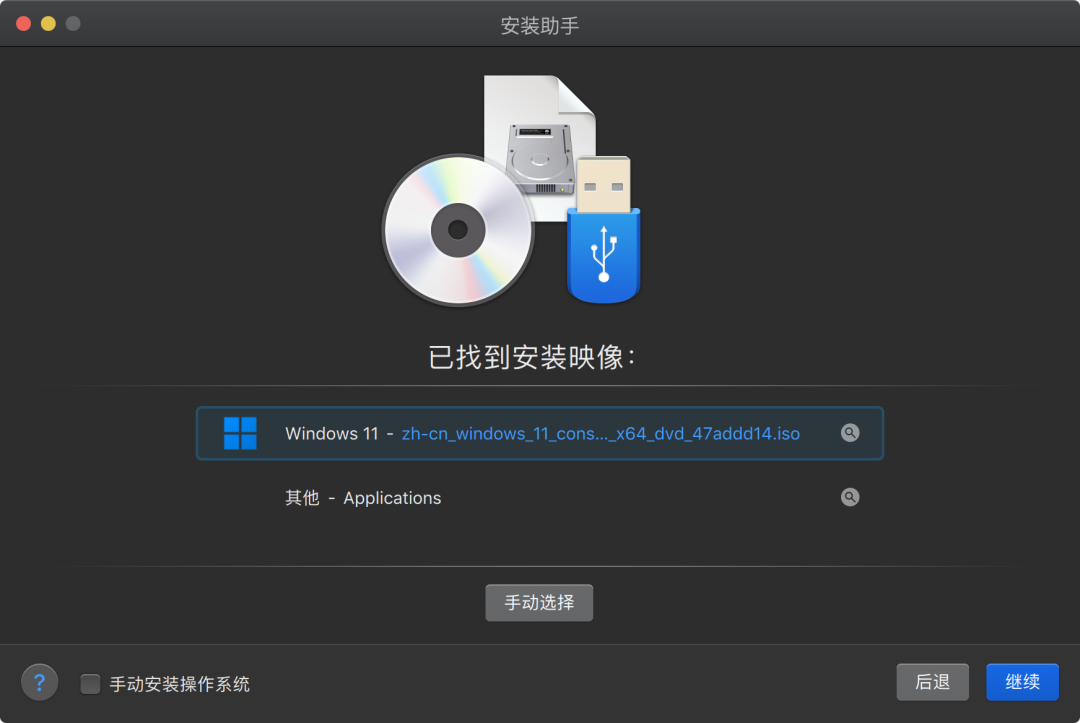
11.点击继续。
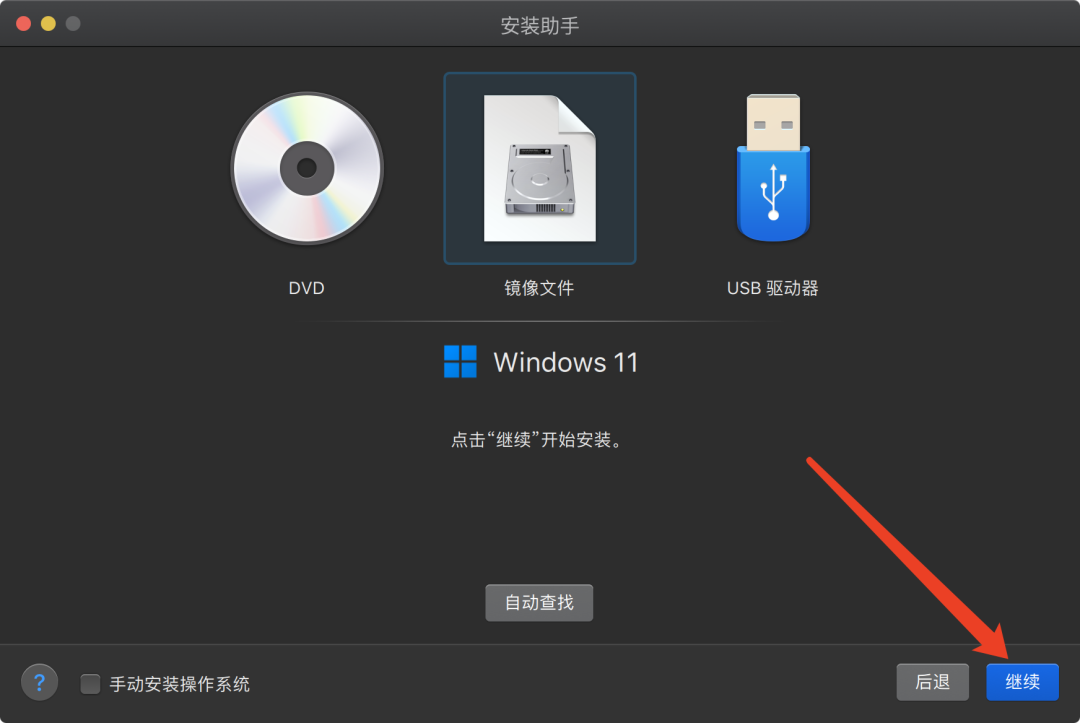
12.取消勾选输入win许可证,点击继续。
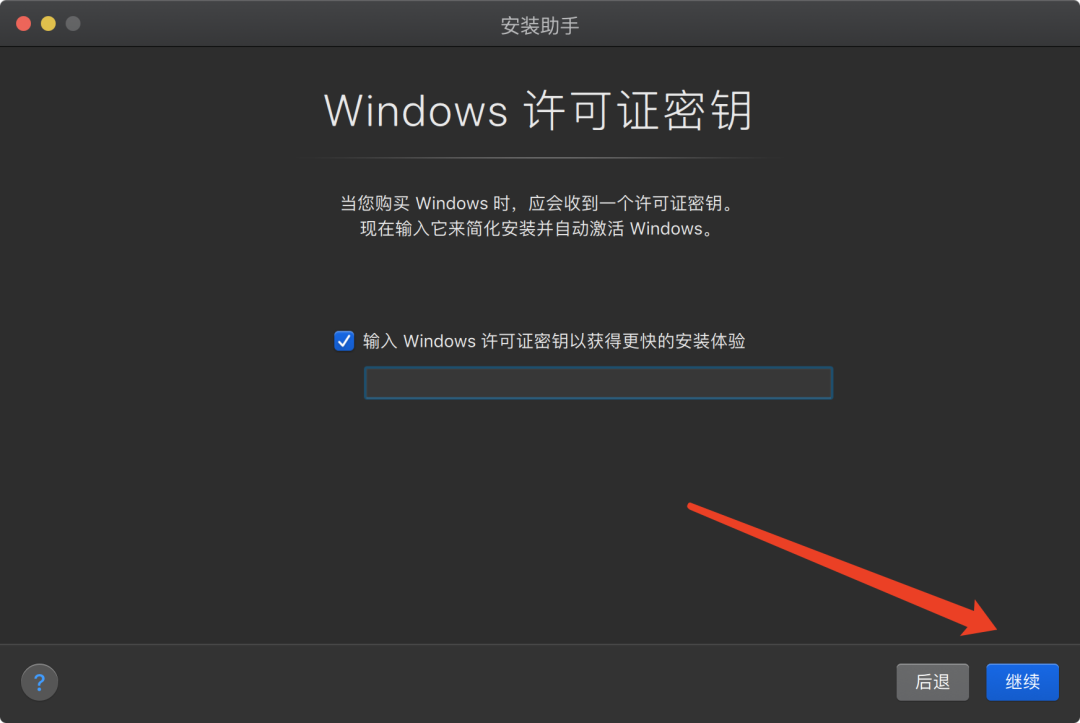
13.选择版本,点击完成。
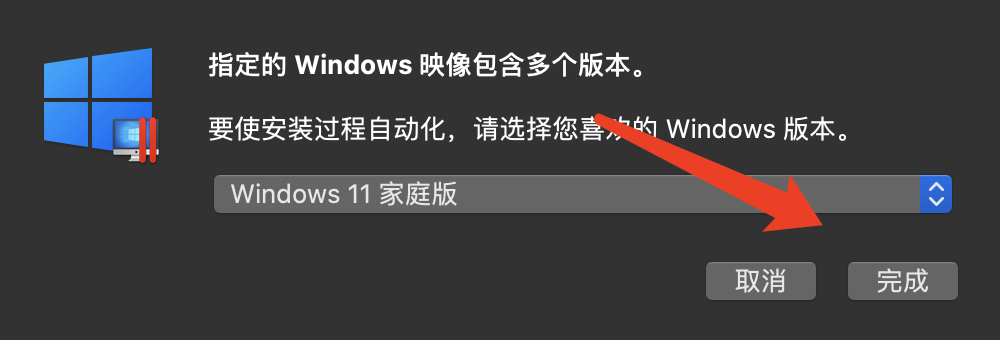
14.选择使用Windows的主要用途,点击继续。
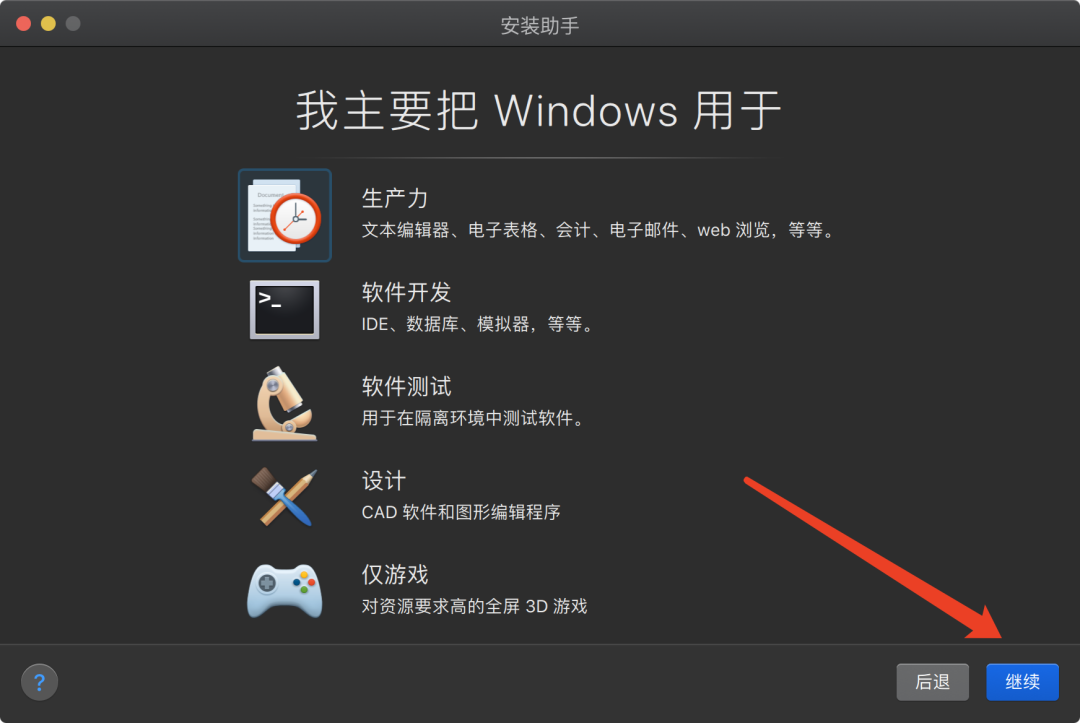
15.可更改虚拟机名称,然后取消勾选,点击继续。
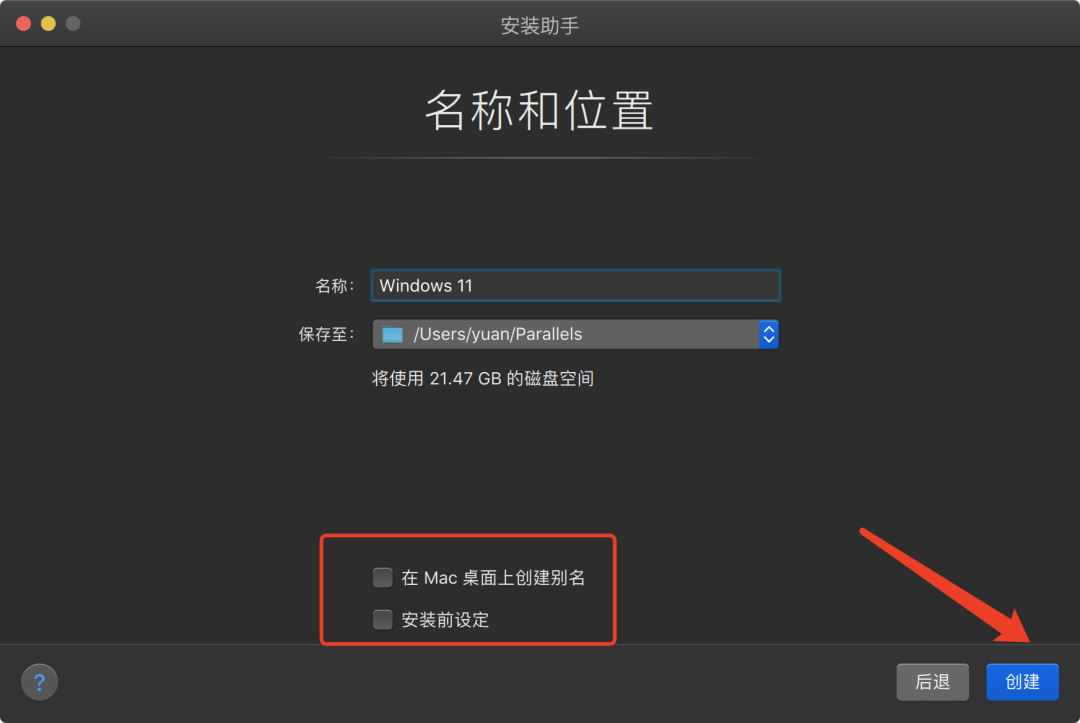
16.等待Windwos自动安装完成即可。
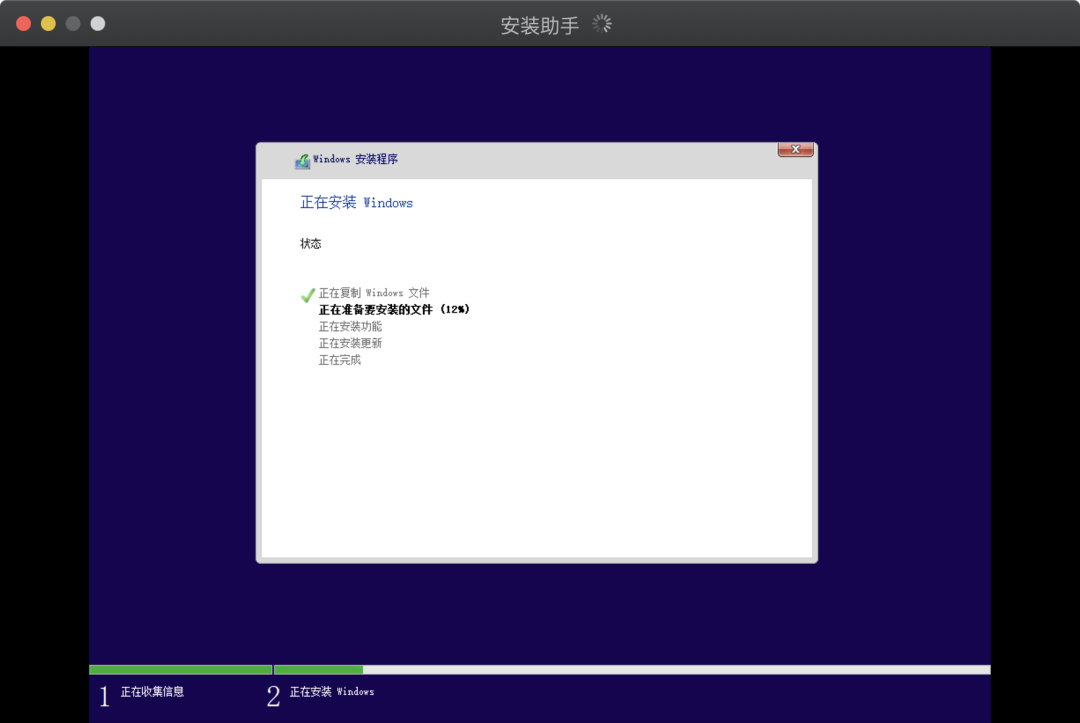
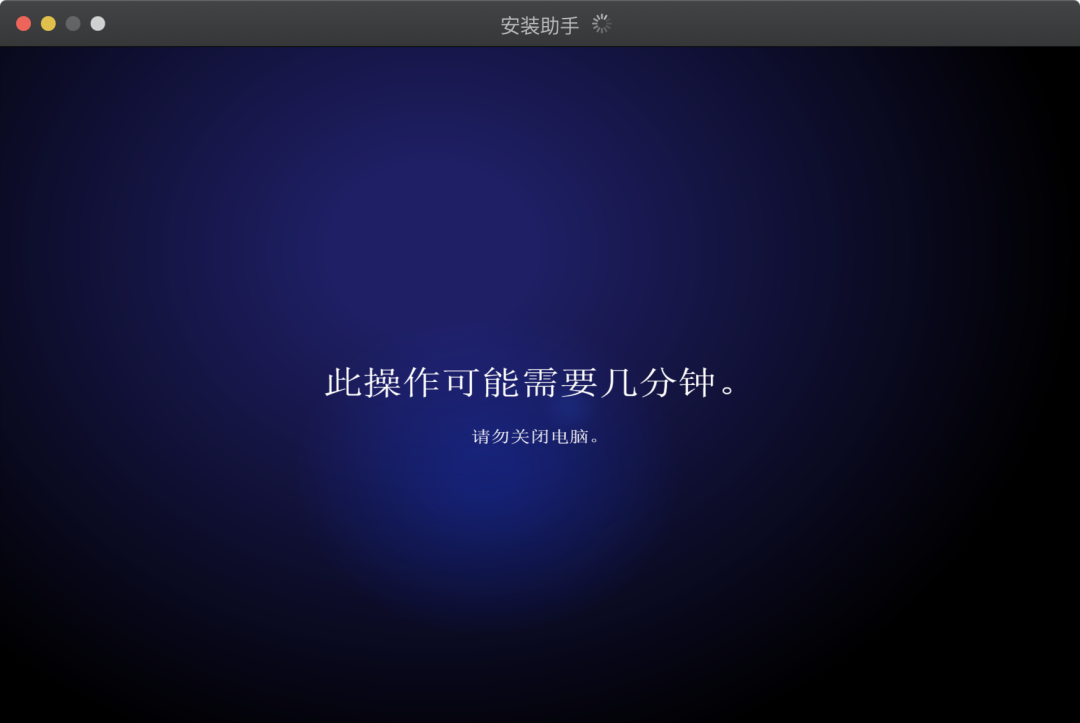
17.系统安装完成,打开如下。
点击虚拟机右上角的设置按钮,设置Windows的硬件配置和选项,根据你的Mac配置来选择内存大小。
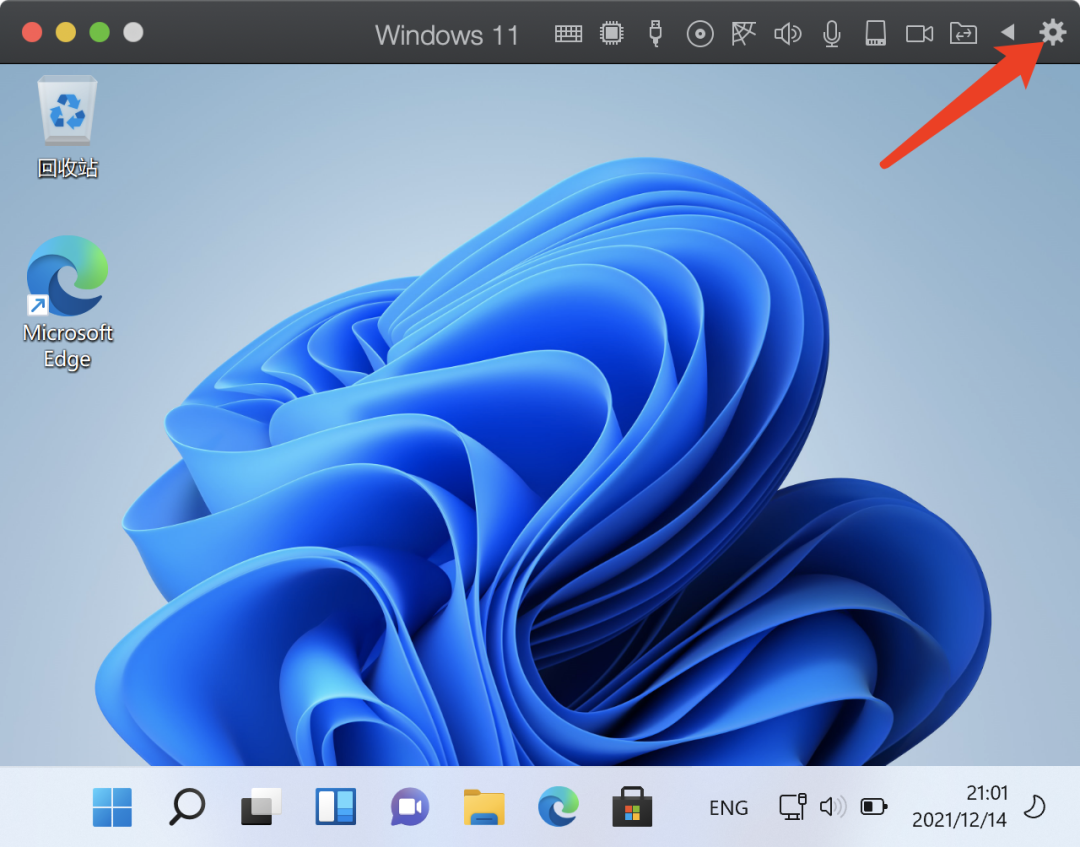
18.设置里面点击选项,如果不想Win和Mac的文件共享,可以取消勾选共享,Mac和虚拟机的文件就不会共享了。
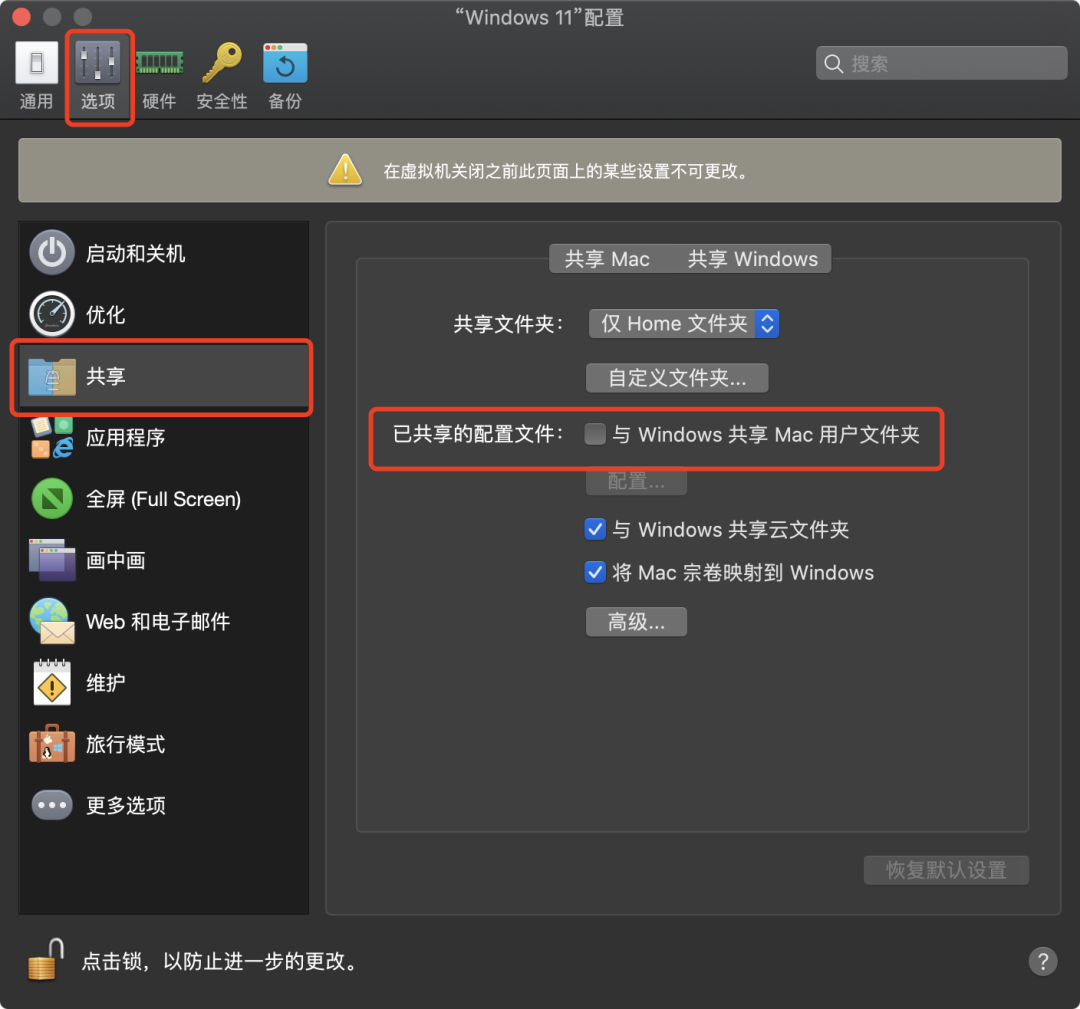
19.将前面下载好的系统工具文件夹拖放到虚拟机窗口中。
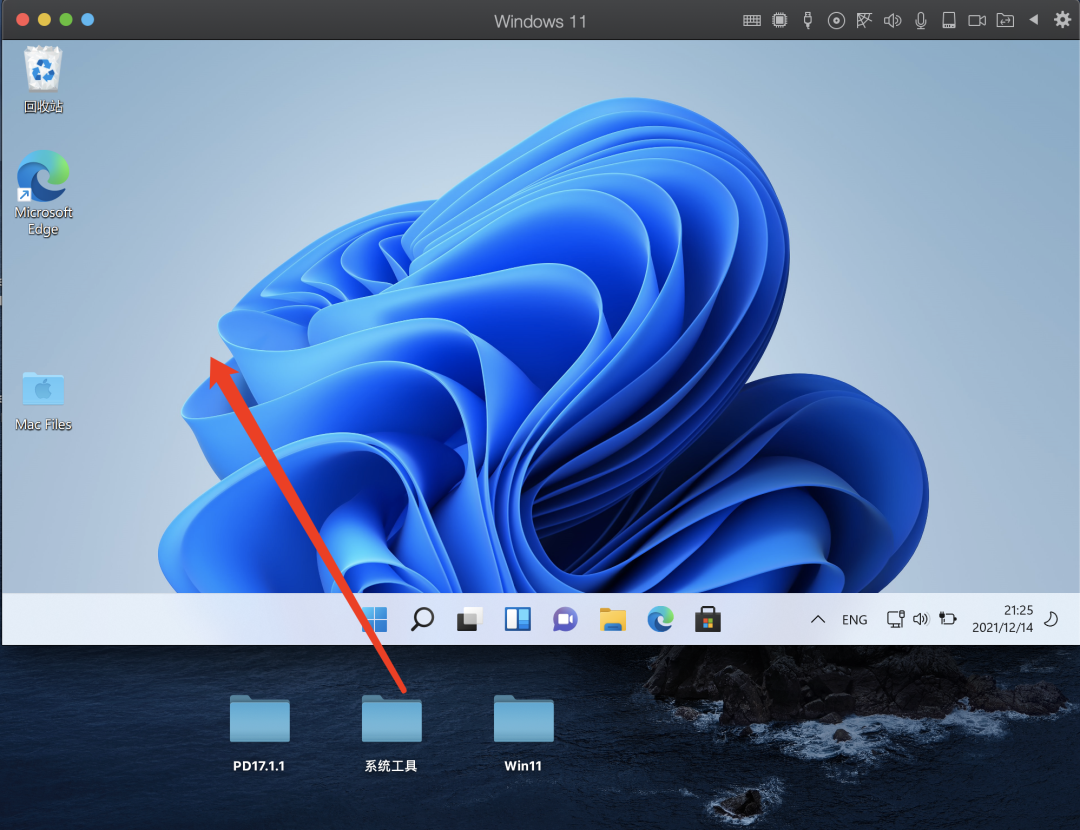
20.在虚拟机窗口中,双击打开系统工具文件夹。
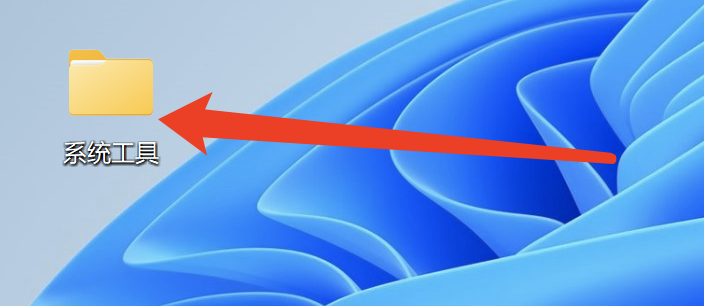
21.进入解压软件文件夹,右键以管理员的方式安装解压软件。
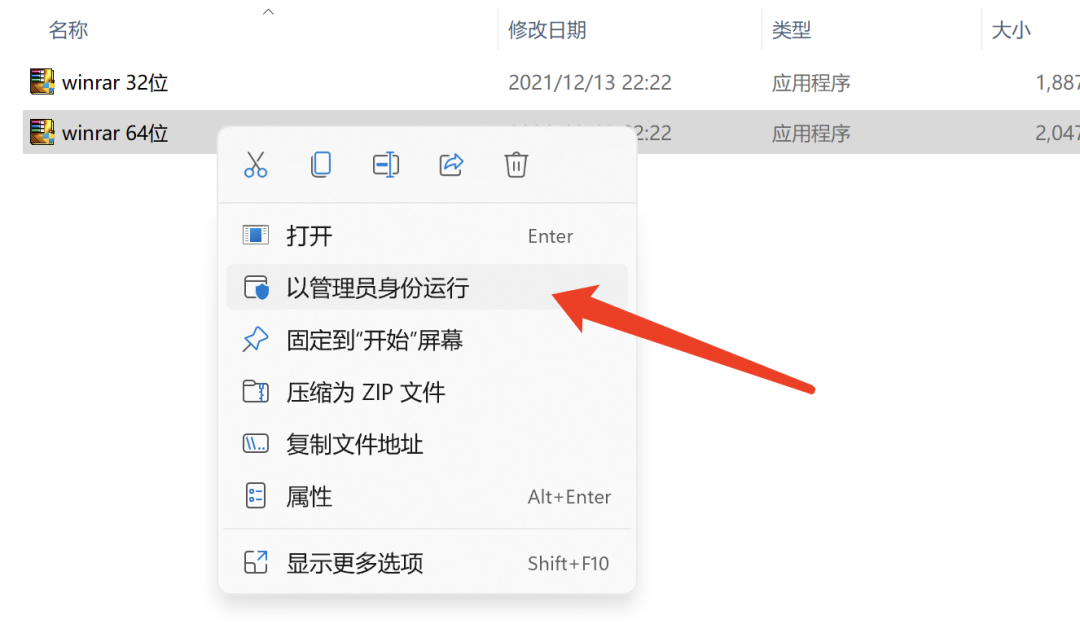
22.点击Install开始安装。
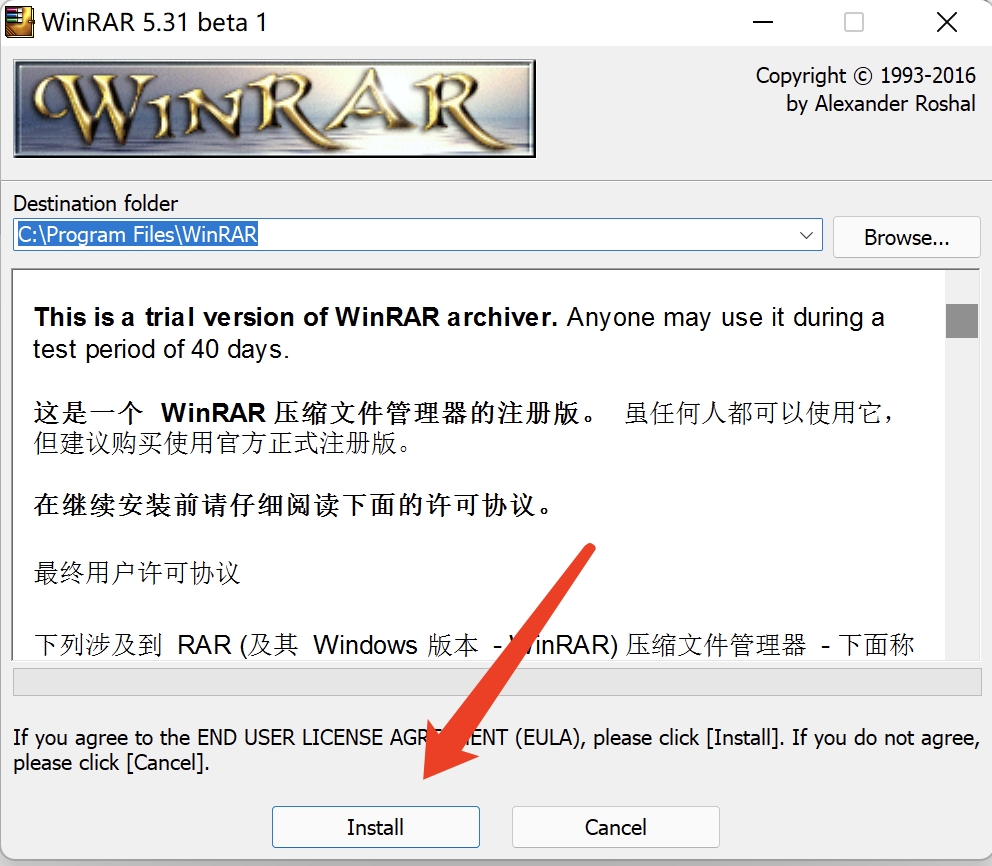
23.解压软件安装成功后,右键解压 KEU—KMS 激活工具。
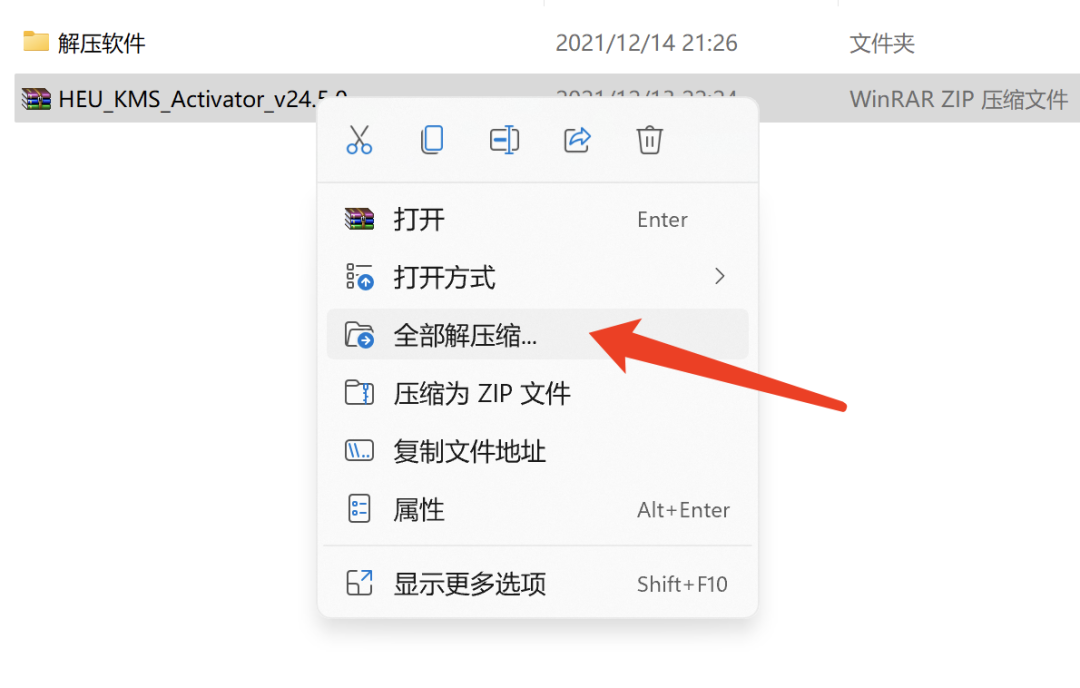
24.解压后得到激活工具,进行系统激活操作。
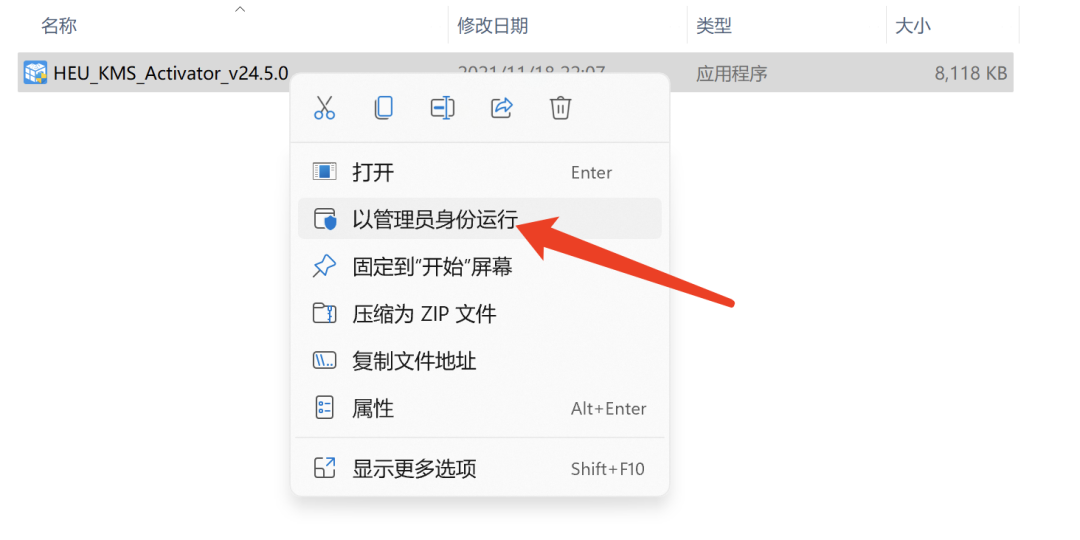
25.点击开始;此为联网状态下的激活方式。
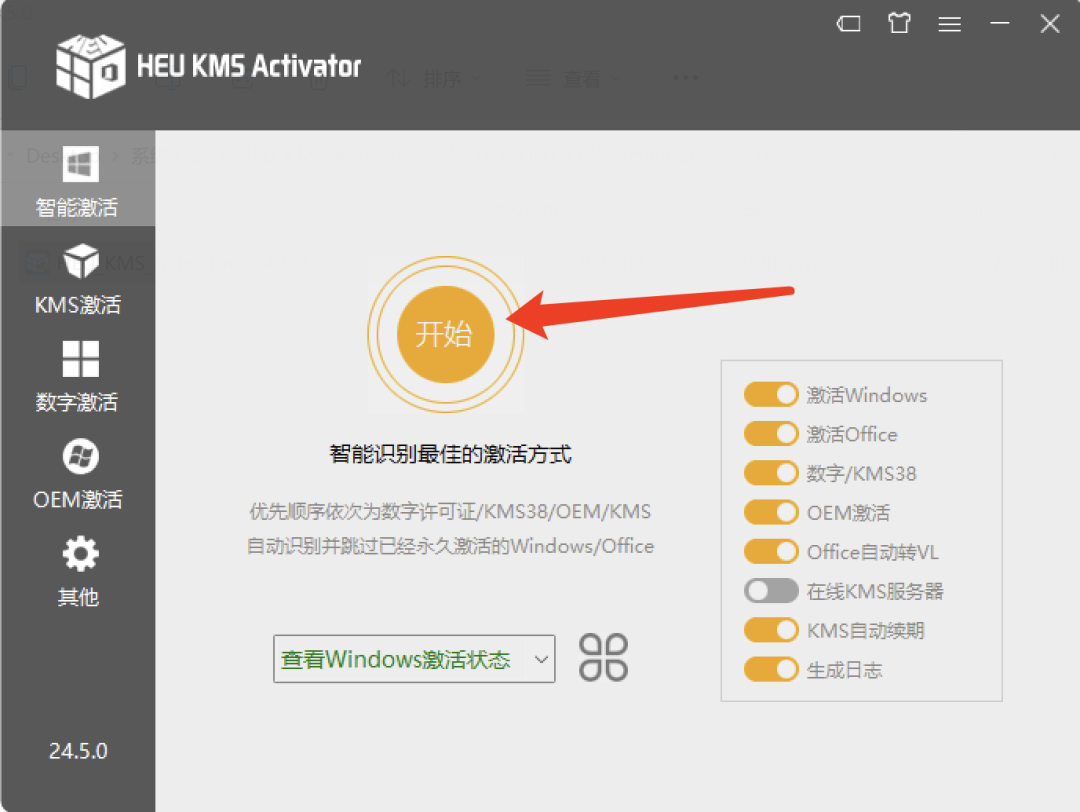
26.激活成功,点击确定。
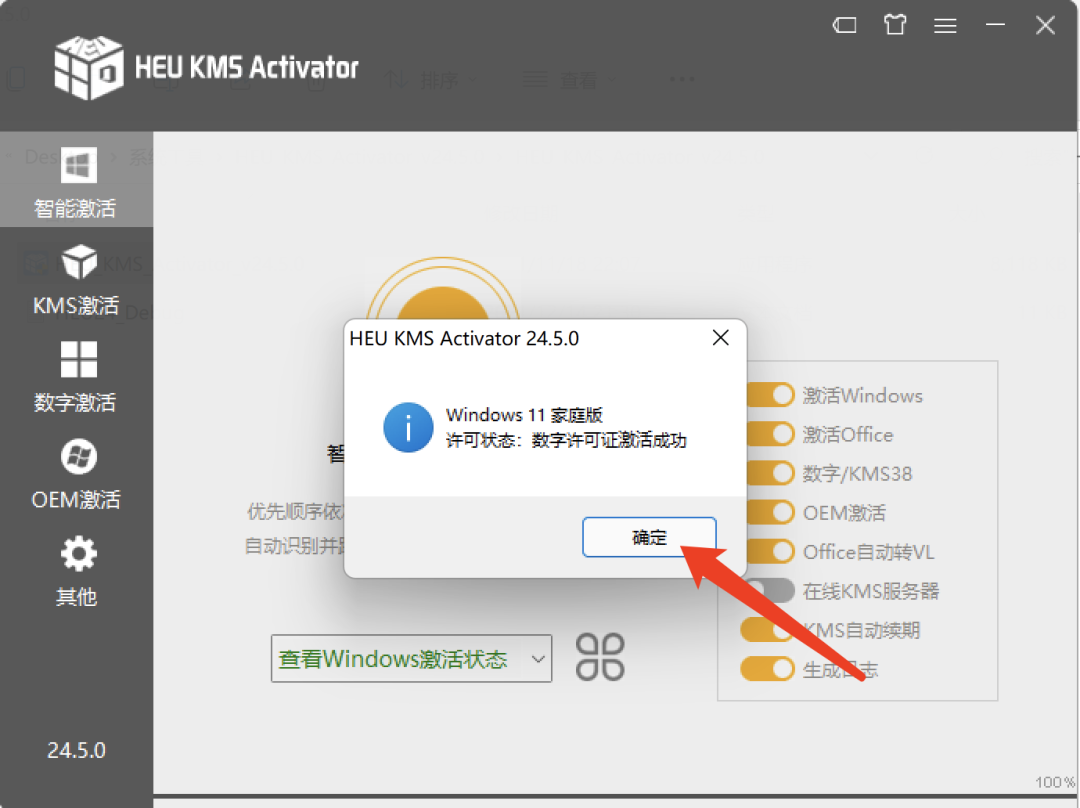
27.Win11虚拟机系统安装完成。
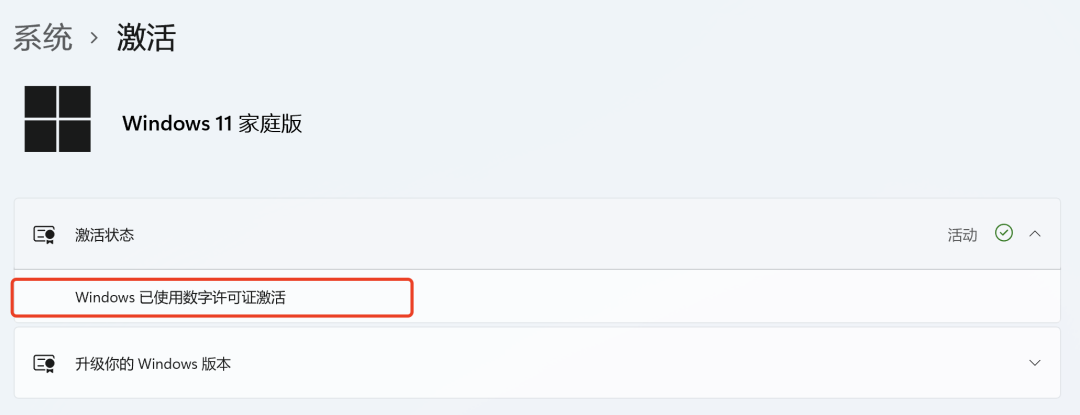
28.到此安装结束。
下载仅供下载体验和测试学习,不得商用和正当使用。