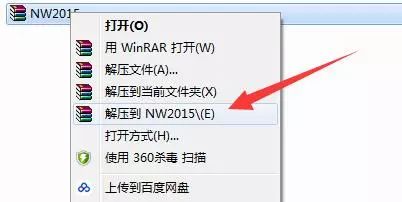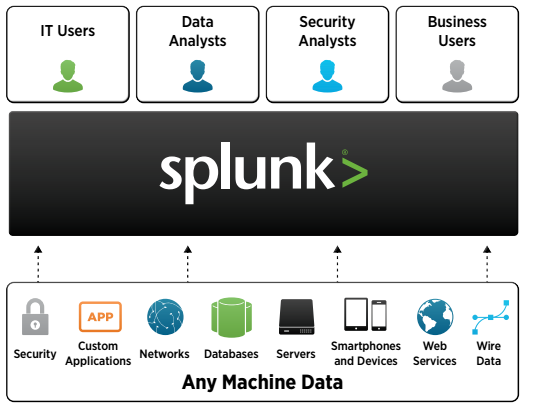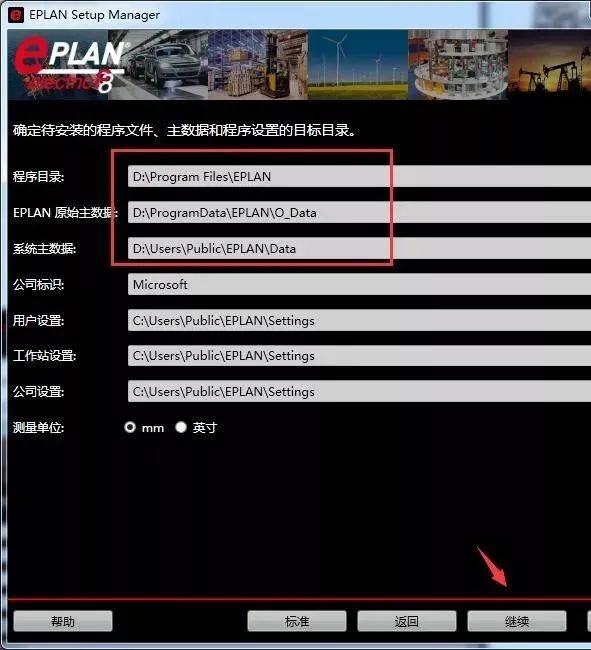ArcGIS 10.7免费版下载及安装教程
知识兔获取软件安装包,解压之后可以看到有名为“Crack”的文件夹和名为“ArcGIS_Desktop_107_zh_CN_167530”的安装程序,如下图所示。
安装包解压后截图
相较于经典的ArcGIS 10.2,ArcGIS 10.7没有License Manager,所以安装其实要简单很多,直接点击ArcGIS_Desktop_107_zh_CN_167530开始安装。
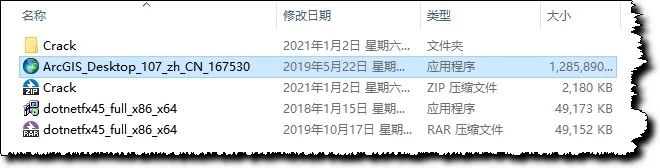
点击ArcGIS_Desktop_107_167519.exe开始安装
由于ArcGIS_Desktop_107_zh_CN_167530..exe不是安装程序,需要先解压,在显示的对话框中设置好解压的路径。
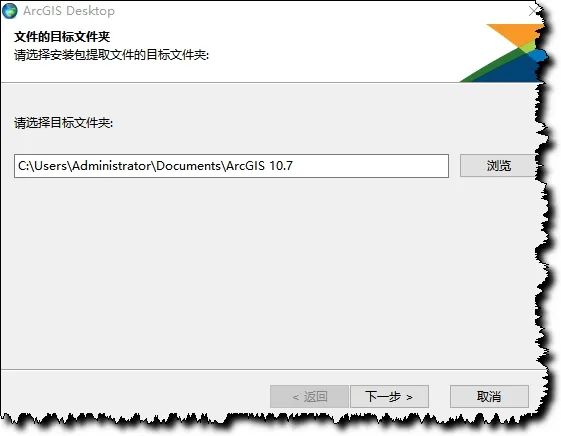
设置安装包解压路径
点击下一步后会显示解压的进度,如下图所示。
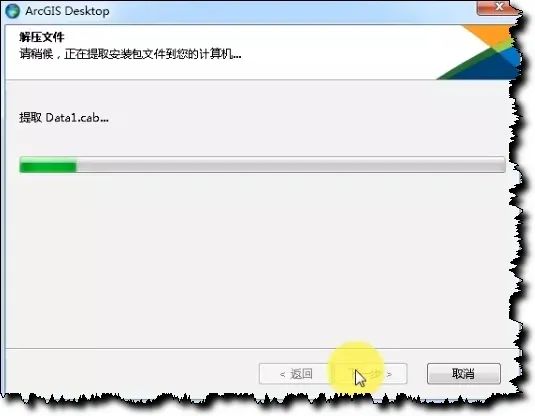
解压进度
解压完成之后会自动勾选上“现在执行程序”(即启动安装程序),点击关闭对话框并启动安装程序。
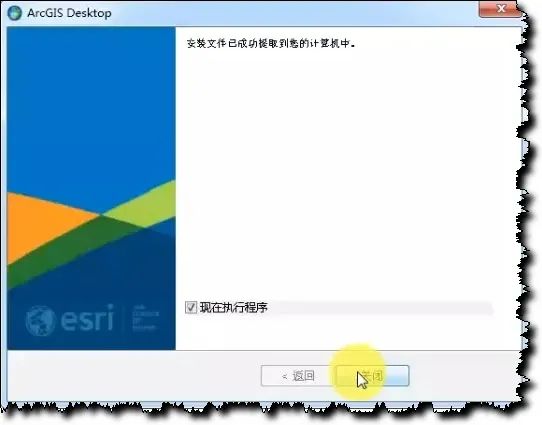
启动安装程序
点击关闭后会显示对话框,提示正在准备安装,如下图所示。
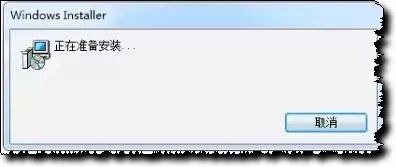
正在准备安装
运行完后会显示欢迎界面,提示相关的安装信息,如下图所示。
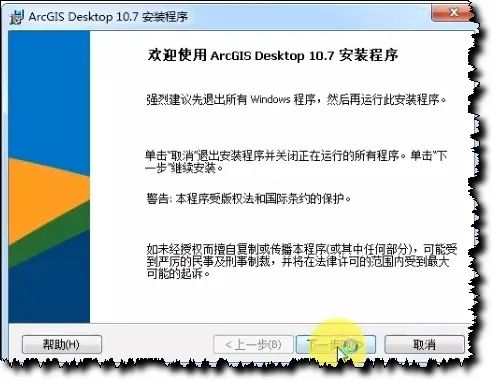
点击下一步,选择接受协议,如下图所示。
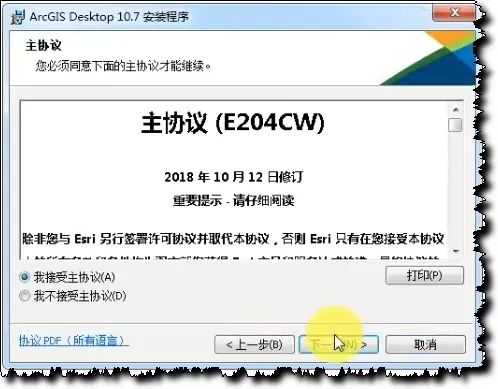
接受协议
点击下一步,为了保证功能齐全,选择完全安装,如下图所示。
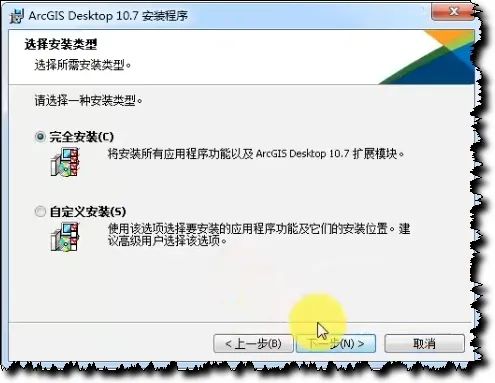
选择完整安装
点击下一步选择安装目录,一般建议安装在非C盘。
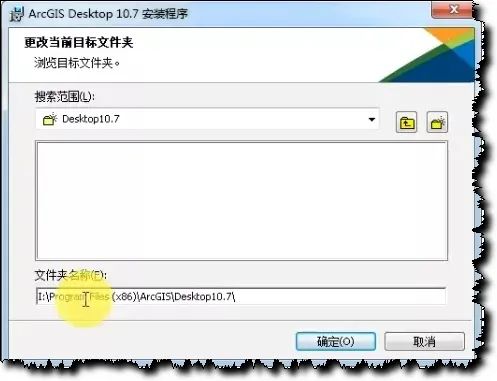
选择安装目录
点击确定,在显示的对话框中提示ArcGIS Python的安装目录,这个比较小,默认即可(也可到更改其他盘),如下图所示。
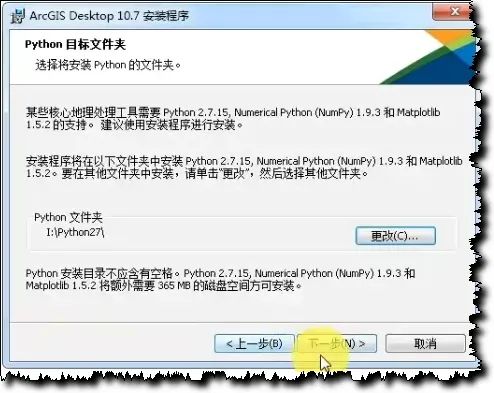
选择ArcGIS Python安装目录
点击下一步进入安装准备页面,准备开始安装,如下图所示。
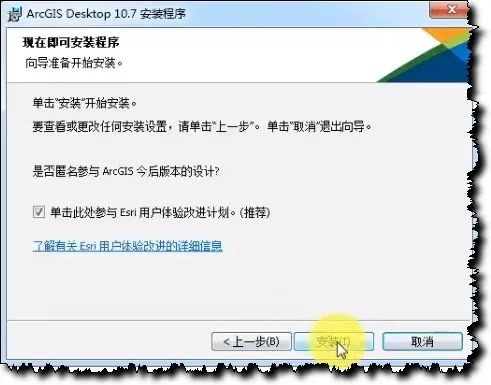
安装准备页面
点击安装,开始安装程序,此过程比较长,需要耐心等待(15-20分钟左右)。

安装界面
安装完成之后点击完成,如下图所示。
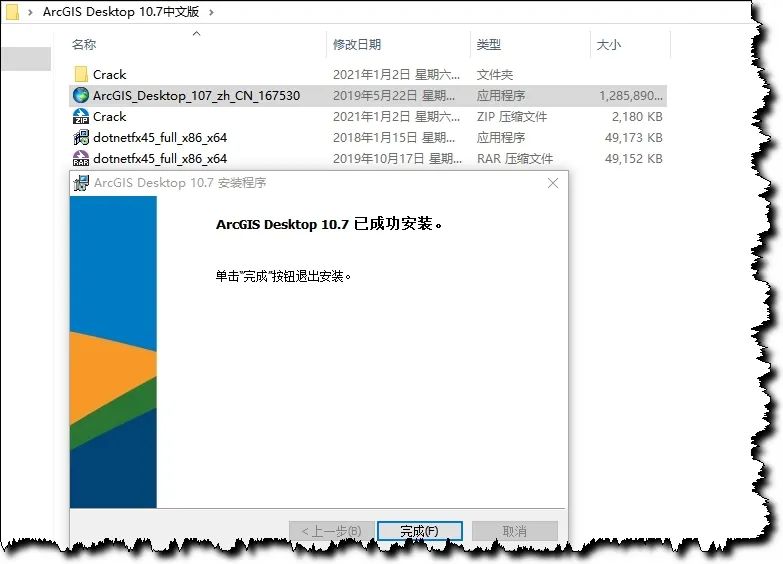
点击完成
点击完成后弹出管理器向导,直接点击完成即可;
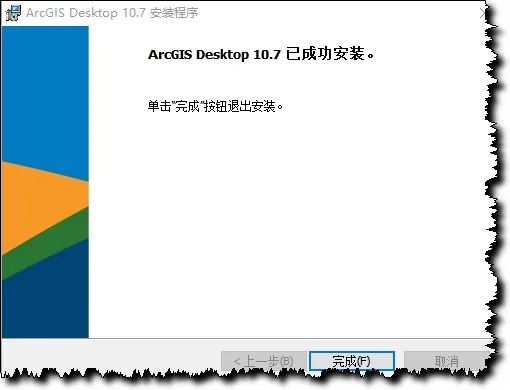
点击完成
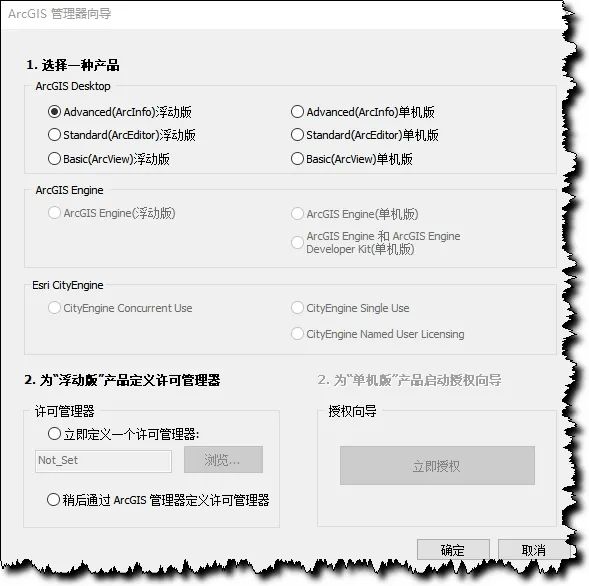
点击确定
自动弹出10.7中文语言包,稍等片刻(不要点击取消)!!!

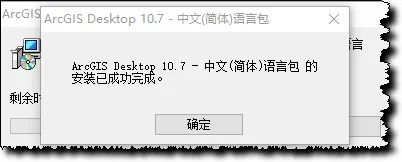
点击确定
软件破解
安装完成之后,复制安装包中的Crack文件夹中的AfCore.dll文件到安装目录下bin文件夹,如下图所示。
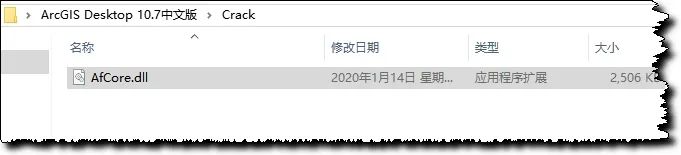
安装目录
粘贴到安装目录下bin
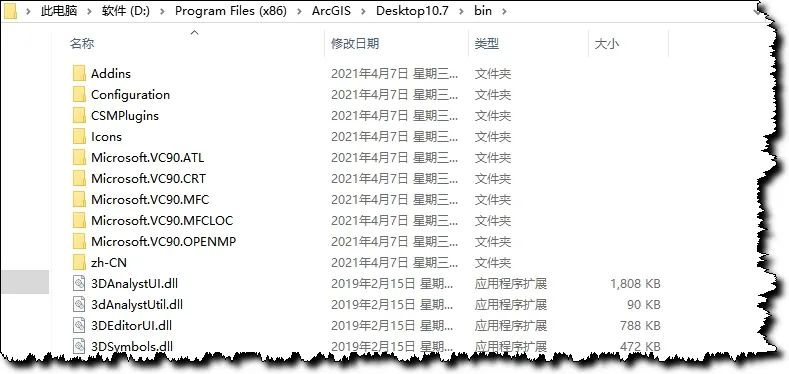
进行粘贴,提示是否替换,选择替换,如下图所示。

选择复制和替换
完成后在开始程序中找到ArcGIS—Arcmap10.7点击启动
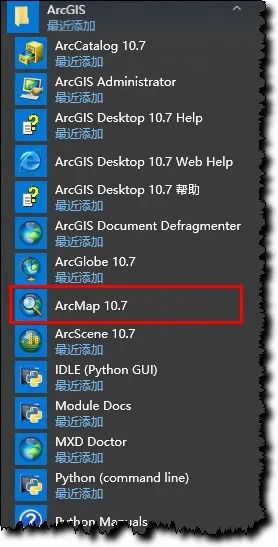
软件安装全部完成
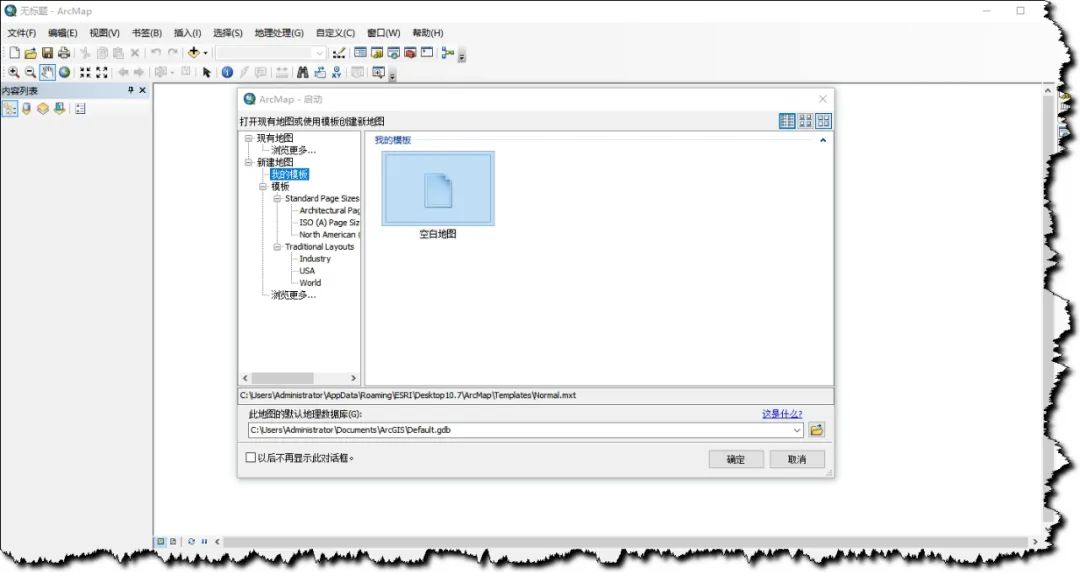
下载仅供下载体验和测试学习,不得商用和正当使用。