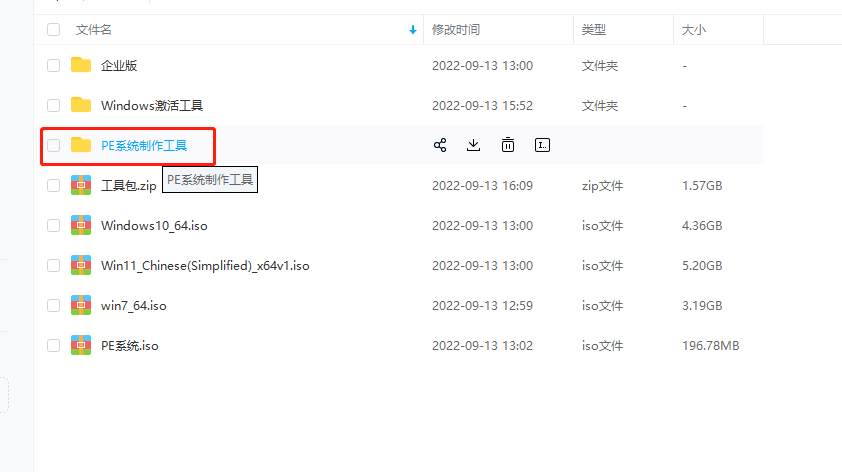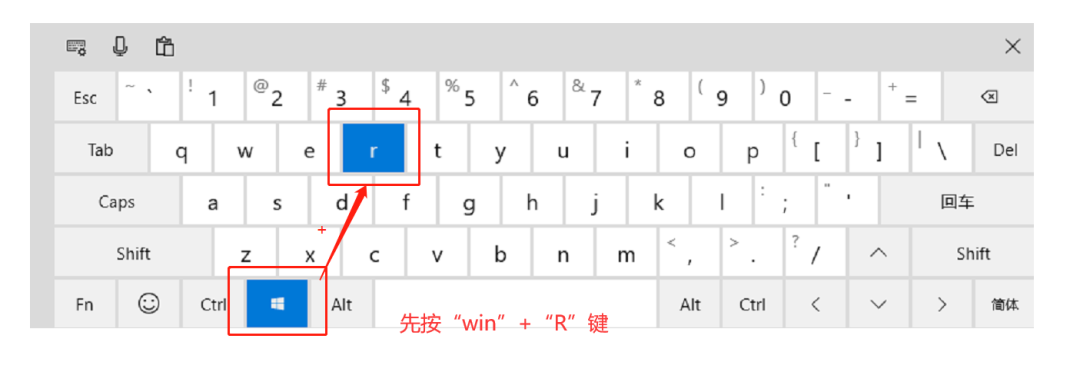微PE系统安装包下载及安装教程,纯净微pe系统安装
微PE系统安装包下载及安装教程,微pe是一个免费纯净实用不流氓的pe系统。
1.下载“PE系统”制作工具。
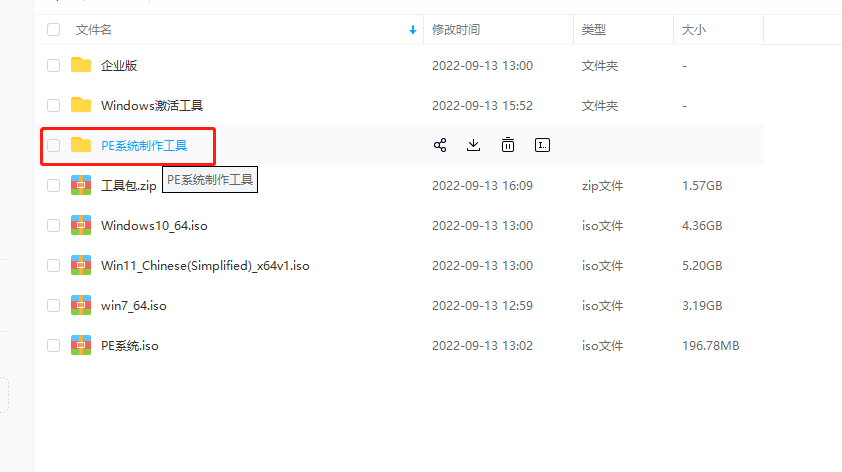
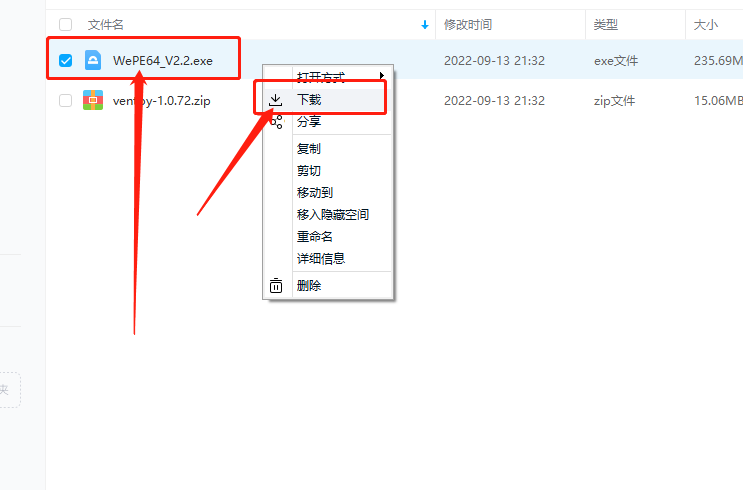
2.①电脑插入一个不小于10G的U盘;
②并格式化;
③在“文件系统”下,选择“NTFS”或“exFAT”,在“分配单元大小”下,选择为“默认配置大小”,然后,点击“开始”;
④点击“确认”;
⑤格式化完毕,点击“确认”。
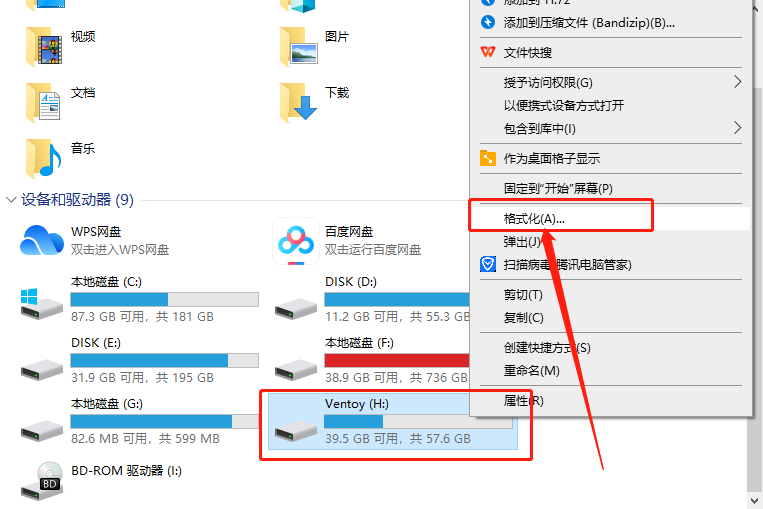
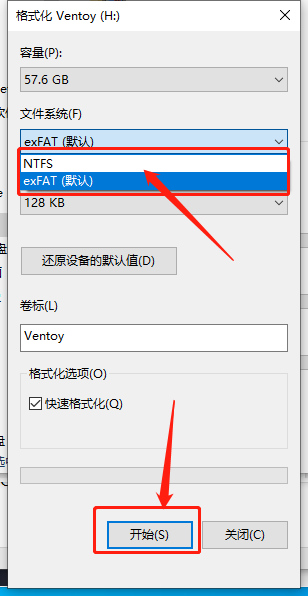
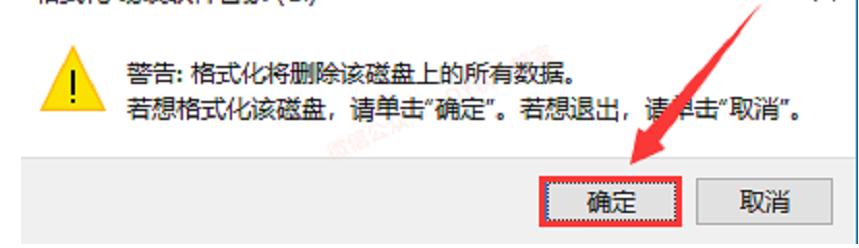
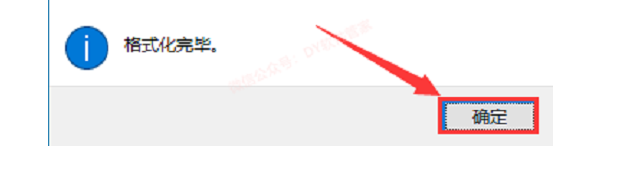
3.鼠标右击“WePE64_V2.2”,选择“以管理员身份运行”。
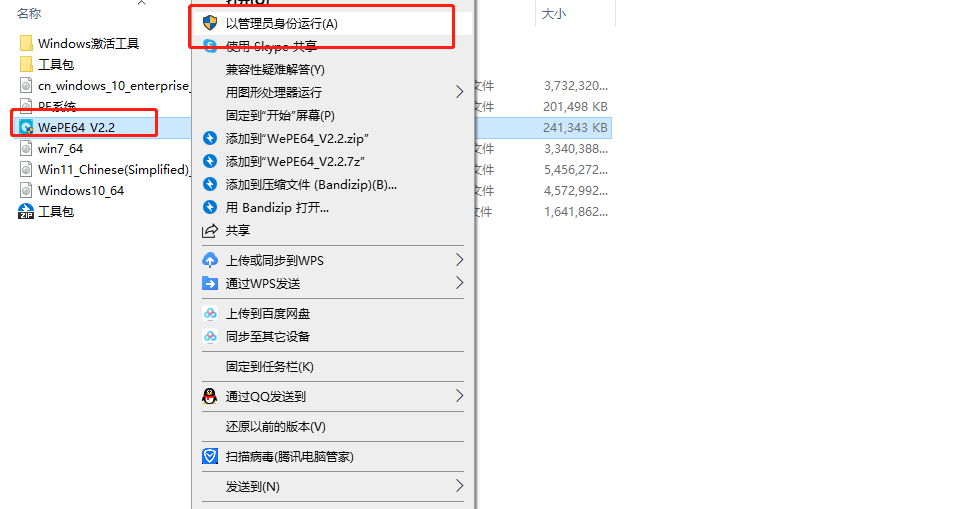
4.点击“是”。
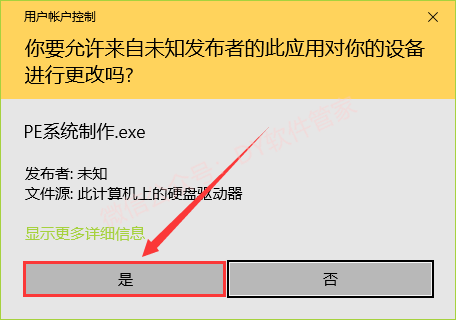
5.点击右下角倒数第三个“安装PE到U盘”。
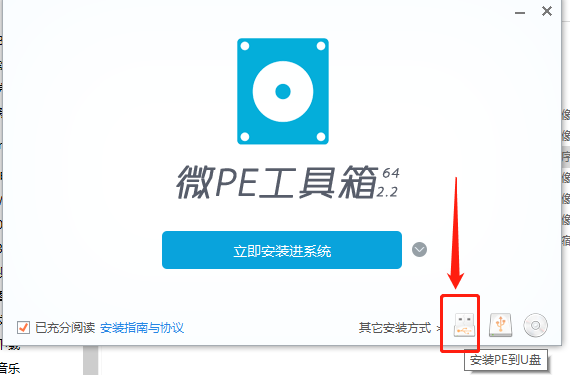
6.点击“立即安装进U盘”。
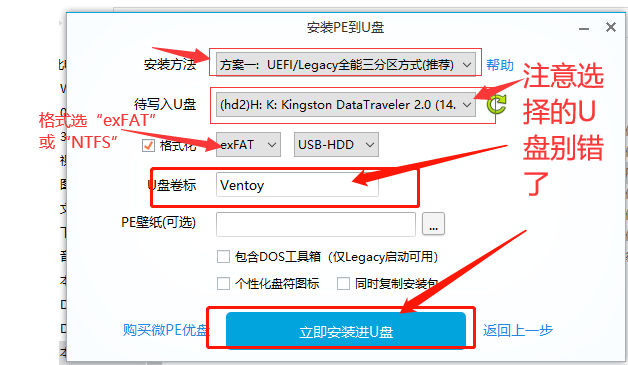
7.①点击“开始制作”;②等待几分钟,安装完成后点击“完成安装”。
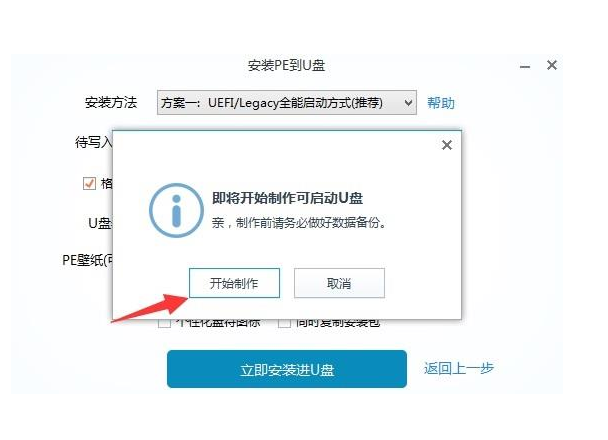
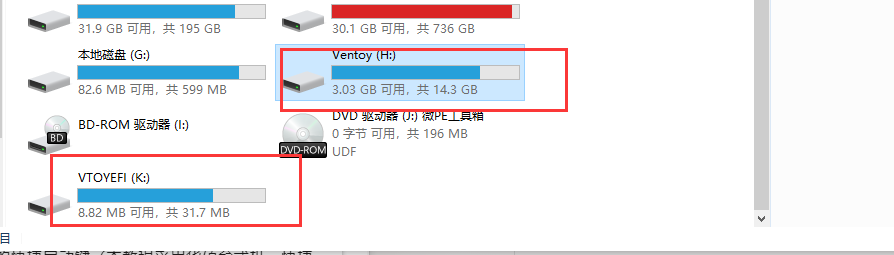
9.选择需要安装的系统和激活工具(以win10为例,也可以选择多个系统),右键复制。
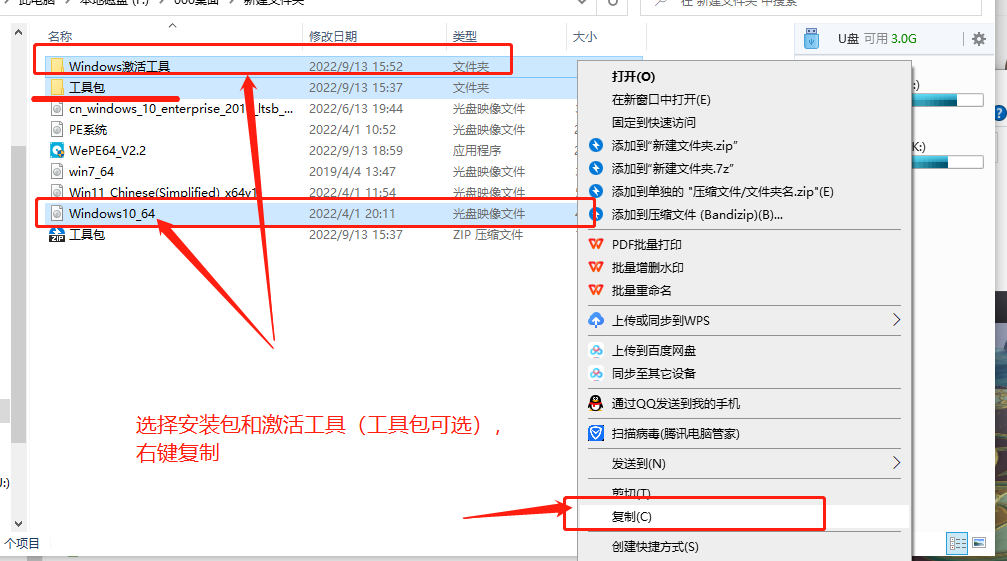
10.双击打开刚制作pe系统的U盘。
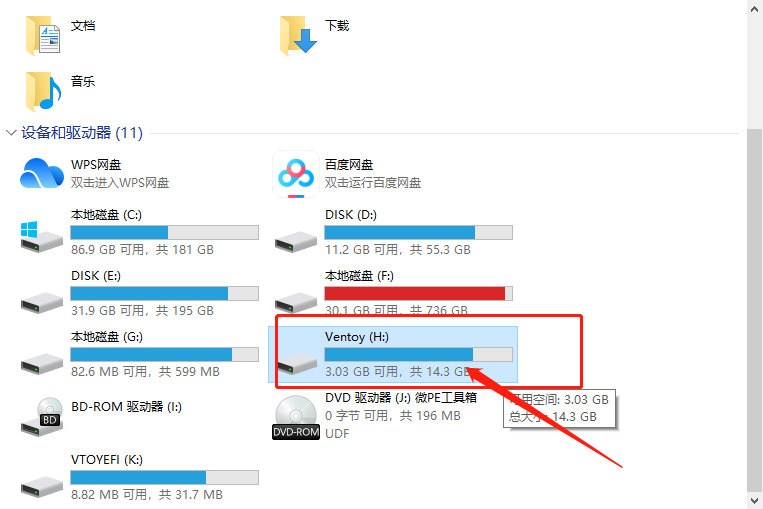
11.右键粘贴到U盘的主目录。
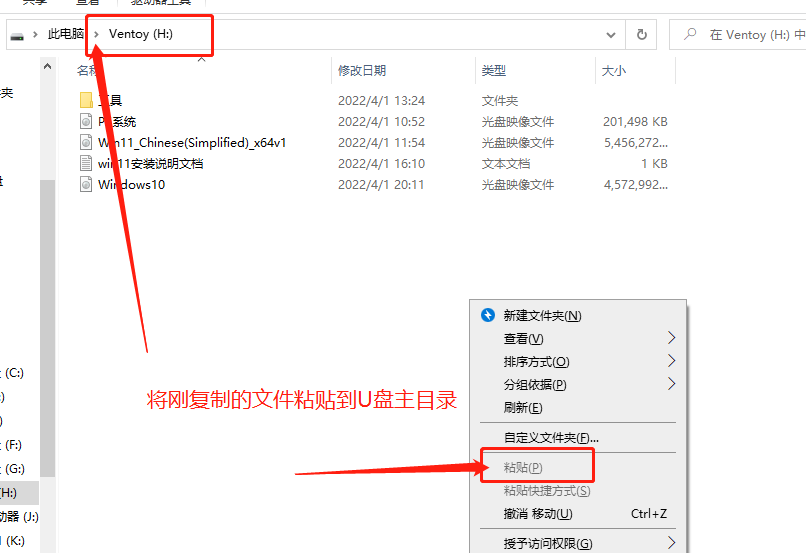
12.(win10、11)PE系统U盘制作完成。
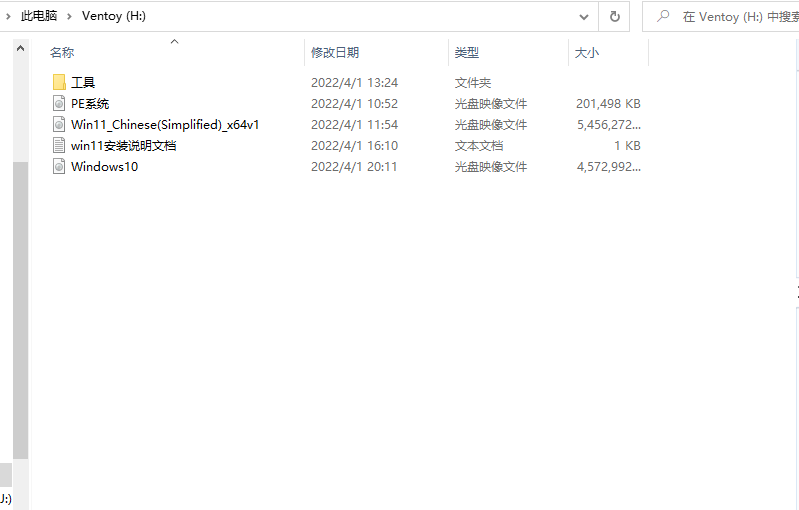
下载仅供下载体验和测试学习,不得商用和正当使用。