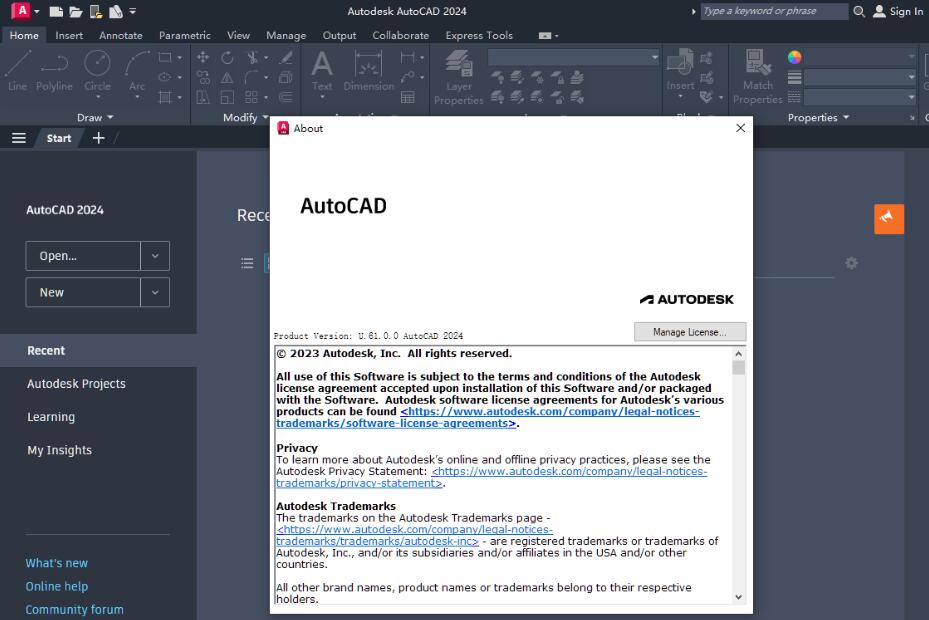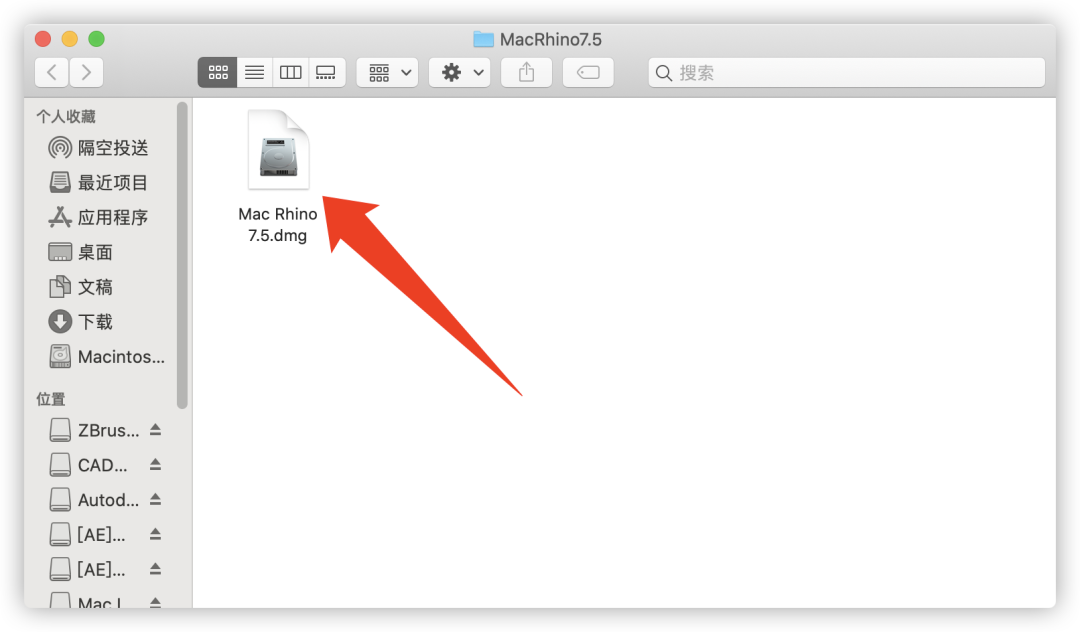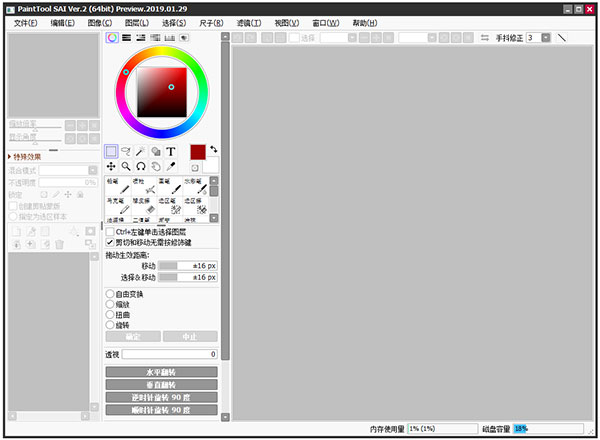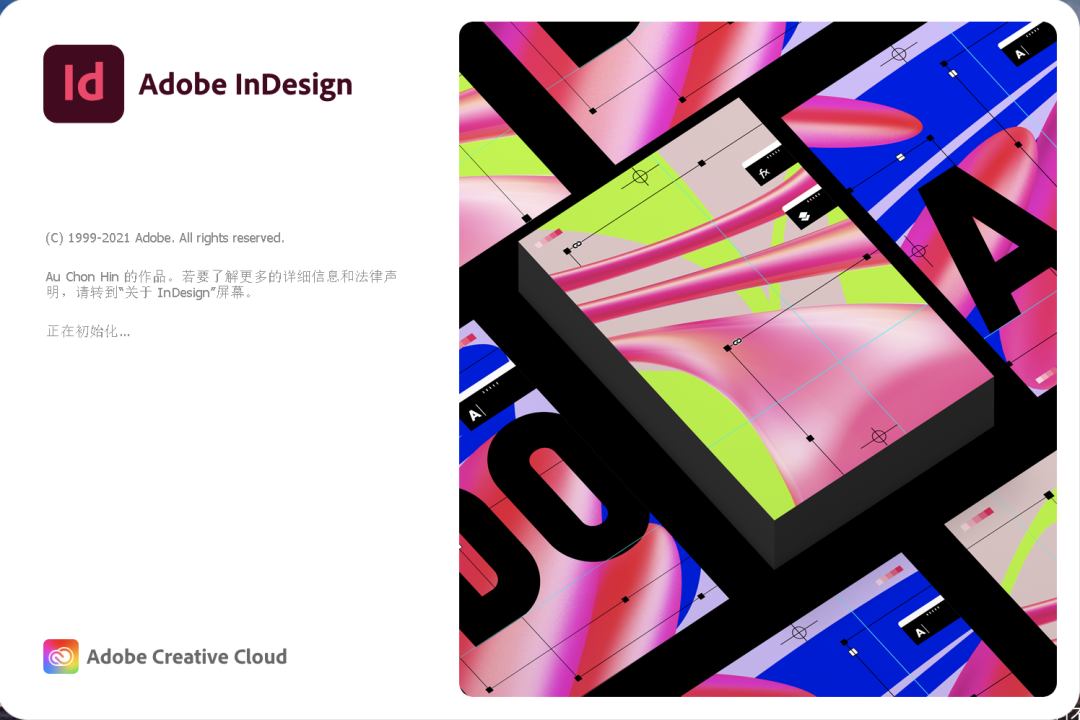Autodesk AutoCAD 2024.0.1(cad2024) 中文/英文版((附激活补丁+安装教程)
AutoCAD 2024目前已经正式发布,是世界领先的 2D 和 3D CAD 工具的设计和文档软件。它将允许您使用其强大而灵活的功能来设计和塑造您周围的世界。加快文档编制、无缝分享想法并在 3D 中更直观地探索想法。 AutoCAD 软件拥有数以千计的可用附加组件,可提供最大的灵活性,并可根据您的特定需求进行定制。是时候进一步设计了。
自动化优势,包括平面图、剖面图以及立面图等的自动化获取。可通过一些点击自动生成注记、图层、明细表、列表和表等,提供完整的零件库以便您更快的对管道、电路等进行绘制。最终您将拥有精确完整的二维和三维工程图。
软件特点
活动洞察
通过 DWG 文件中的多用户活动详细信息,在整个项目生命周期中保持与数据的连接。通过活动日志获知相关文件更改和访问。Activity Insights 有助于弥合协作式 AutoCAD 工作流中的信息差距。
智能块:替换
通过基于机器学习的建议、最近使用的块和手动替换块选择,快速找到您需要的块并替换一个或多个块
智能块:放置
自动将块放置在绘图中的正确位置,并根据您迄今为止在 DWG 文件中插入相同块的位置进行缩放,从而减少所需的点击次数并节省您在此过程中的时间。
标记导入和标记辅助
快速发送和合并设计反馈。通过移动设备或 PDF 从打印的纸张中导入反馈,并自动将更改添加到您的绘图中。AutoCAD 使用机器学习来检测和执行标记文本中的某些指令,包括“MOVE”、“COPY”或“DELETE”命令
网络功能
AutoCAD 订户可在网络版 AutoCAD 中获得专有的附加功能,包括网络版 AutoLISP API 和批量出图到 PDF。
Apple Silicon 原生支持
AutoCAD for Mac 2024 现在可以在 Apple Silicon Mac 机器(M1 和 M2)上本地运行。
安装教程
1、在知识兔下载并解压,得到安装包程序
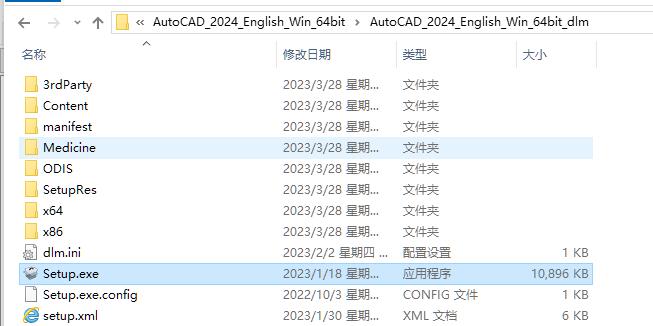
2、运行Setup.exe,勾选同意许可协议
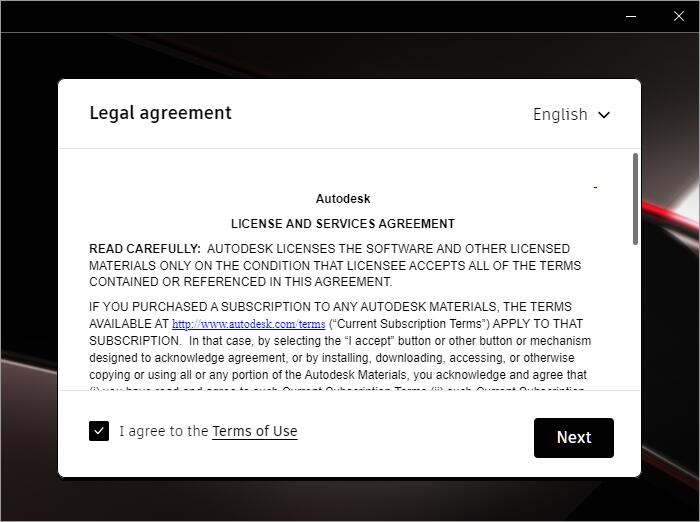
3、安装目录设置,点击install安装,默认路径C:\Program Files\Autodesk
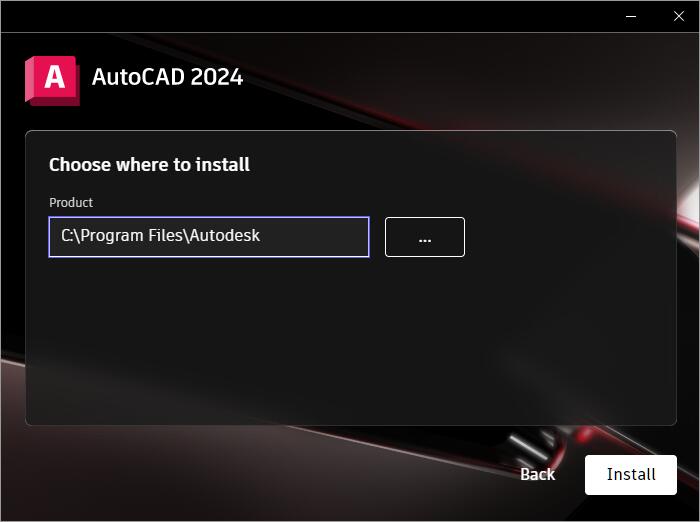
4、安装进行中,稍等一段时间
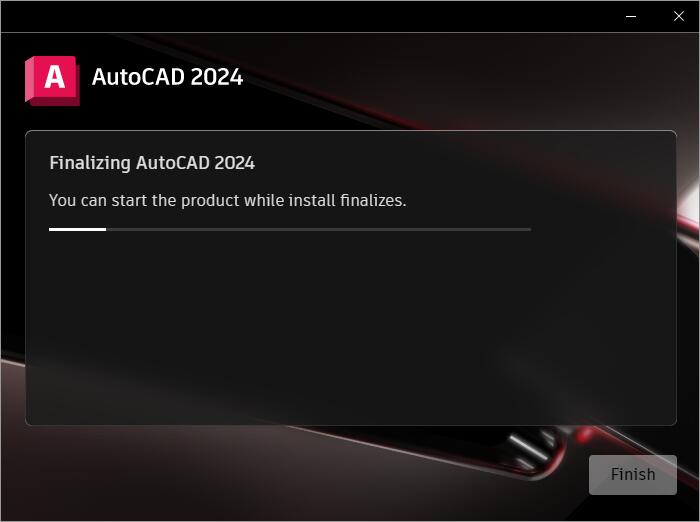
5、安装完成
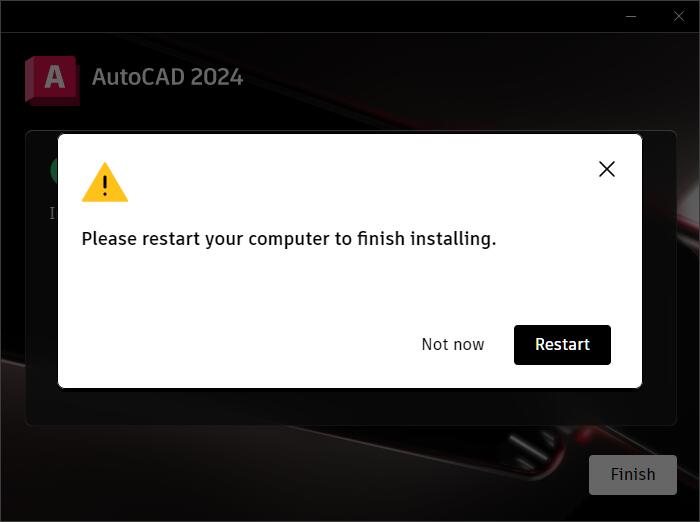
6、然后将 Medicine文件夹的 acad.exe 文件,复制到 AutoCAD的安装路径下覆盖原文件即可将Autocad 2024 成功激活。
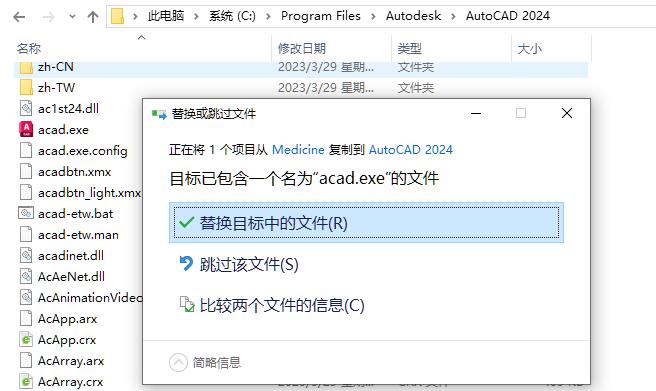
或者使用Autodesk批量激活工具一键激活免费使用!
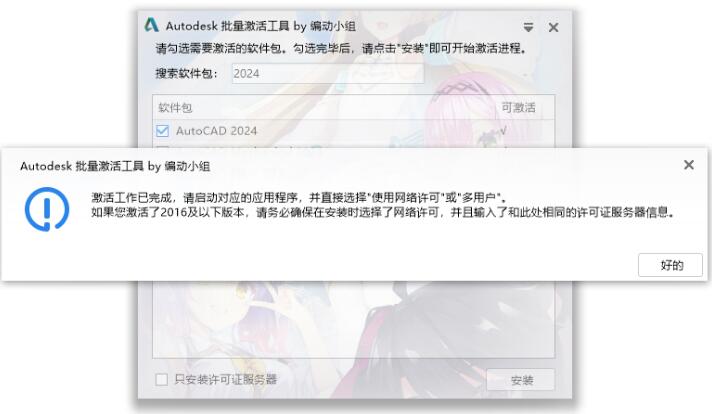
软件功能
【二维草图、图形和注释】
1、文本设定:创建单行或多行文字 (mtext) 作为单个文本对象。格式化文本、列和边界
2、尺寸标注:自动创建尺寸标注。将光标悬停在选定对象上以获取预览,然后再进行创建
3、引线:创建带各种资源的引线,包括文本或块。轻松设置引线格式,并定义样式
4、阵列:以环形或矩形阵列或沿着路径创建和修改对象
5、表格:创建数据和符号分别在行和列中的表格、应用公式,并链接到 Microsoft Excel 电子表格
6、视图:按名称保存视图,轻松返回到特定视图以便快速参考或应用到布局视口
7、布局:指定图纸大小、添加标题栏、显示模型的多个视图
8、字段:使用文本对象中的字段来显示字段值更改时可自动更新的文本
9、修订云:为图形中的最新更改绘制修订云,从而快速识别更新内容
10、动态块:添加灵活性和智能到块参照,包括更改形状、大小或配置
11、数据链接:通过在 Microsoft Excel 电子表格和图形中的表格之间创建实时链接来启用同步更新
12、数据提取:从对象中提取信息、块和属性,包括图形信息
13、参数化约束:应用几何约束和尺寸约束,从而保持几何图形之间的关系
14、Express Tools:借助一系列生产效率工具扩展 AutoCAD 的功能
15、中心线和中心标记:创建和编辑移动关联的对象时自动移动的中心线和中心标记
【三维建模和可视化】
1、实体、曲面和网格建模:使用实体、曲面和网格建模工具的组合创建设计的逼真三维模型
2、视觉样式:应用视觉样式,控制边的显示、照明和三维模型的着色
3、截面平面:使用实体、曲面、网格或区域创建截面平面以显示横截面视图
4、渲染:应用照明和材质,为三维模型提供真实外观,以便清晰展示您的设计效果
5、云渲染:在线渲染 3D 模型,而不会消耗本地计算机的处理能力或磁盘空间
6、点云:附加由 3D 激光扫描仪或其他技术获取的点云文件,用作设计的起点
7、模型文档:从三维模型生成二维图形,包括基本视图、投影视图、截面视图和局部视图
8、三维导航(动态观察、ViewCube、控制盘):使用三维查看和导航工具动态观察、回旋、漫游和围绕三维模型飞行来展示您的设计
【协作】
1、PDF 文件:通过导入、导出或附加为参考底图,来共享和重复使用 PDF 文件中的数据
2、DGN 文件:通过导入、导出或附加为参考底图,来共享和重复使用 DGN 文件中的数据
3、DWG 参照:将 DWG 文件附加到当前图形作为外部参照文件
4、图像参照:将图像文件附加到当前图形作为外部参照文件
5、图纸集:查看、访问、管理和绘制多个图形作为图纸集
6、参照和导入模型:将 Navisworks 模型作为参考底图附加到图形,然后从其他应用程序导入模型
7、地理位置和联机地图:将地理位置信息插入到图形中,并通过联机地图服务在图形中显示地图
优化您的AutoCAD绘图空间
最吸引人的AutoCAD功能之一是您对用户界面(UI)的控制量。这种灵活性是AutoCAD受欢迎的一个主要因素,它认识到我们客户社区中学科、工作流程、要求和偏好的多样性。
例如,以下是某人可能决定为2D绘图自定义AutoCAD UI以最大化其可用绘图区域的方式。
您可以通过隐藏或删除很少使用的控件来最大化您的工作空间并降低UI复杂性。如果您正在处理2D工程图,可以考虑以下一些选项。
如果您以前从未这样做过,请尝试以下实验:
按Ctrl+0(零)最大化绘图区域。第一次这样做时,这有点令人震惊,但它说明了为什么该操作被命名为“清洁屏幕”。
再次按Ctrl+0可恢复之前的状态。
在不采用这种快速但极端的措施的情况下,还可以尝试一些其他技术。
1、控制功能区显示
功能区占据了应用程序窗口中的一个重要区域。您可以循环切换几种显示模式,而不是完全关闭它。
重复单击向上箭头以循环显示多个功能区显示模式。
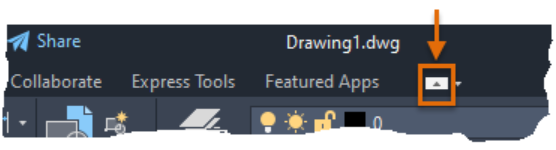
然后,单击右侧的向下箭头并选择“最小化到选项卡”。
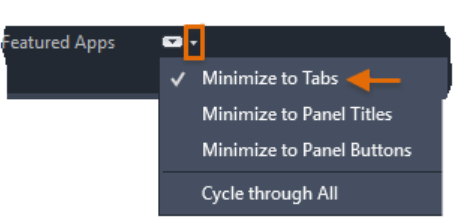
单击功能区选项卡之一。请注意,在您启动命令之前,功能区会暂时恢复。
注意:要恢复整个功能区,请再次单击向上箭头。
右键单击任何功能区选项卡以选择要显示或隐藏的选项卡。在这种情况下,清除参数以隐藏该选项卡。
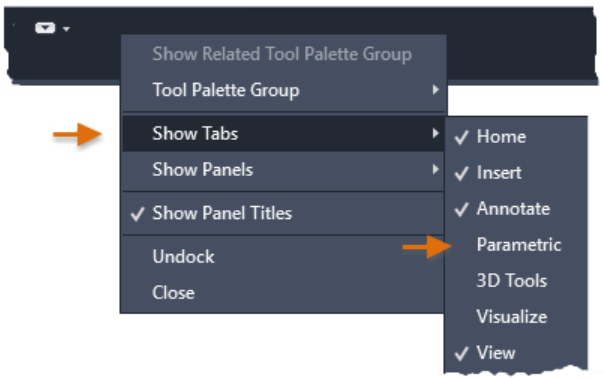
注意:如果要隐藏当前选项卡中的某些面板,可以选择“显示面板”选项。
2、控制快速访问工具栏
当功能区最小化时,访问“图层”面板上的工具就不那么方便了。但是,您可以改为将图层下拉列表添加到快速访问工具栏。
在快速访问工具栏上,单击自定义向下箭头并选择图层。
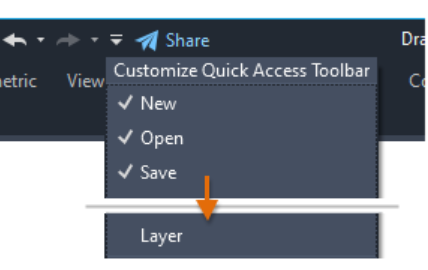
这是结果。

使用相同的方法从快速访问工具栏中添加或删除其他预定义命令。
3、控制开始选项卡
不是每个人都使用“开始”选项卡,如果您愿意,可以将其关闭。
要隐藏“开始”选项卡,请在命令提示下输入STARTMODE并将其值设置为0(关闭)。
4、停靠常用调色板
两个最常用的选项板是特性和图层特性管理器。将这两个调色板与“自动隐藏”选项停靠在一起是在丢失两个绘图区域切片以换取即时翻转访问之间的权衡。
显示“特性”选项板。
在其标题栏上,单击属性按钮,如图所示。
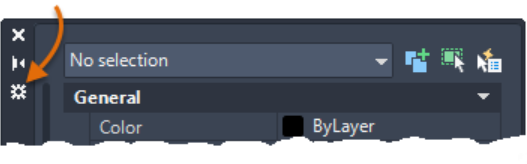
选择指示的选项:
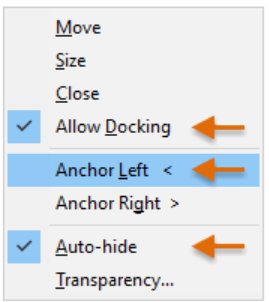
翻滚或关闭此调色板可在需要时提供快速、临时的访问。
对“图层特性管理器”选项板重复此过程,将其停靠在应用程序窗口的右侧。
请注意,您可以在显示调色板时调整其宽度。
5、隐藏UCS图标、ViewCube和导航栏
用户坐标系在某些2D绘图中很有用,它对于3D建模至关重要。如果您不经常使用UCS,您可以轻松隐藏它。ViewCube控件和导航栏也是如此。
单击功能区上的查看选项卡。然后单击UCS图标、ViewCube和导航栏控件以切换其可见性。
6、隐藏视口控件
视口控件主要用于3D建模。如果您不使用它们,您可以隐藏这些控件以减少2D绘图中的视觉噪音。
在命令提示符下输入VPCONTROL并将其设置为Off。
7、删除不需要的布局选项卡
将用户界面减少到您通常使用的最低限度也适用于布局选项卡。第二个布局选项卡显示在左下角的唯一原因是为了证明您可以创建多个布局。
如果您不使用此附加布局,请右键单击Layout2选项卡并选择删除。
注意:您可以通过从图形模板文件中删除不必要的布局来减少需要删除它们的次数。
8、控制状态栏
状态栏包括常用设置和控件。关闭不需要的控件非常简单。
单击状态栏右端的自定义图标。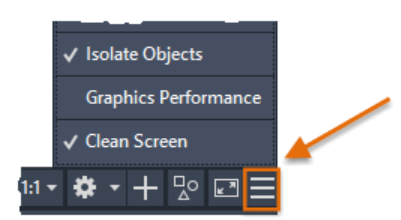
从列表中清除您很少使用的所有项目。
注意:有关详细信息,请参阅您尝试过吗:状态栏。
概括
遵循这些步骤可以提供一个干净、实用且视觉上安静的自定义用户界面。当然,您需要选择适合您的偏好和工作风格的设置。设置后,您的自定义UI设置将存储在Windows注册表中,或者对于特定于图形的设置,存储在单个图形文件(DWG)或图形模板文件(DWT)中。
希望您能够应用其中的一些想法和建议,让您的AutoCAD体验令人满意且高效。
下载仅供下载体验和测试学习,不得商用和正当使用。