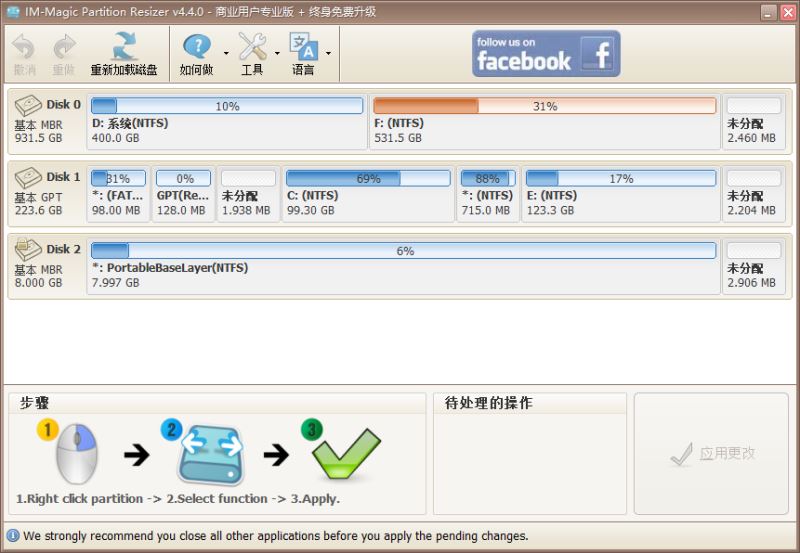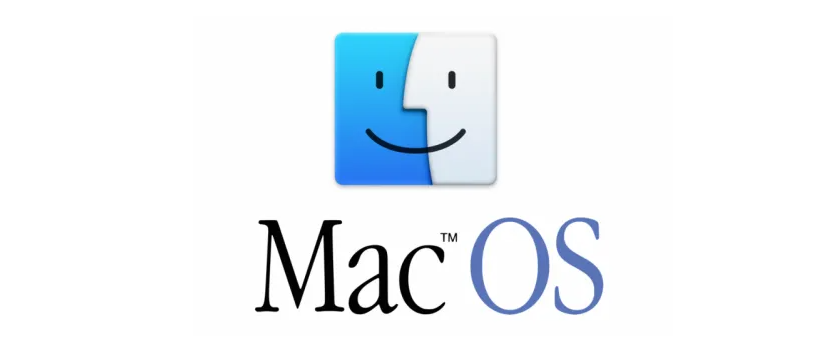磁盘分区及数据恢复软件DiskGenius 5.5下载及使用教程
Windows自带磁盘管理
注:系统自带磁盘管理器仅可编辑分区尾部位置,且无法编辑EFI等高敏感分区。
(1)新建分区
(2)删除分区
(3)压缩卷/减小分区
(4)扩展卷/增大分区
MacOS的磁盘工具:DiskGenius
(1)删除与新建分区
1、右键选择要删除的分区,选择删除当前分区。
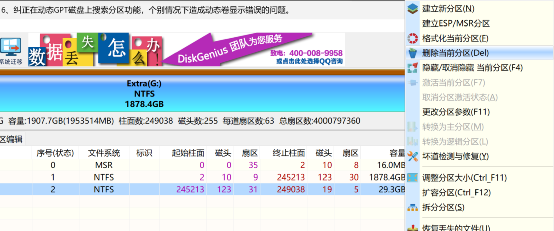
2、在确认当前磁盘没有重要文件,或重要文件已备份后,可以点击“是”按钮以完成删除操作。
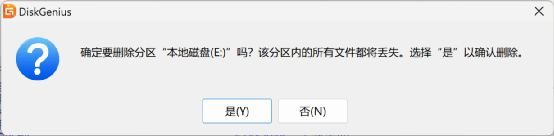
3、右键点击空闲分区(灰色),选择建立新分区。选择文件系统类型、分区大小后确定,最后点击左上角保存更改。
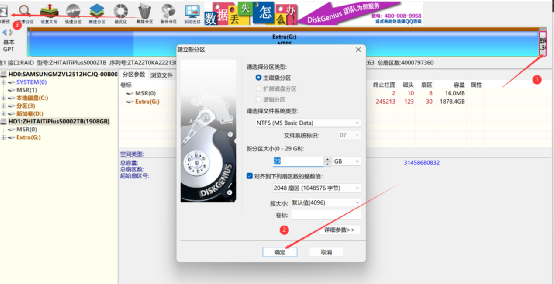
(2)调整分区大小和位置
注:涉及C盘扩容操作,建议先用DG减小D盘头部空间,然后在系统自带磁盘管理中扩展卷。这一操作流程不需要重启至PE系统。
1、右键需要减小容量的分区,拖动分区条头部或尾部腾出空间。点击左上角保存更改。
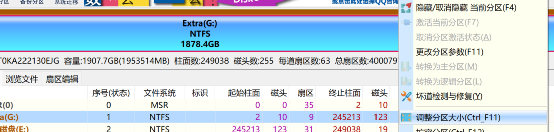
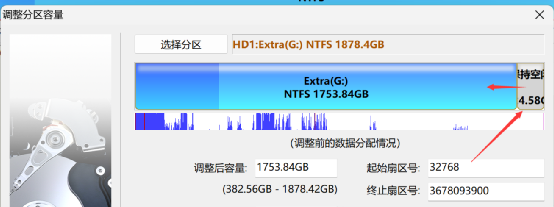
2、右键需要扩容的分区,拖动蓝色区域至所需容量。点击左上角保存更改。
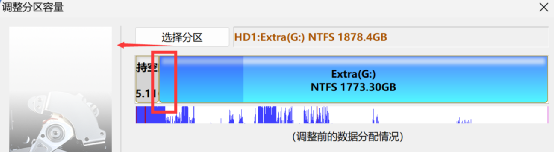
3、缩小分区容量后可直接拖动位置。
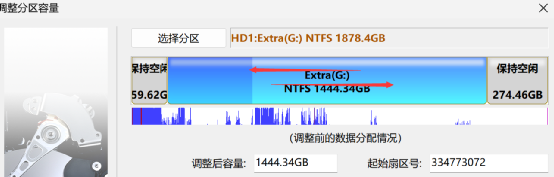
(3)搜索已丢失的分区
1、点击左侧“分区、目录层次图”中的硬盘条目,点击“工具 – 搜索已丢失分区(重建分区表)”菜单项,也可以点击工具栏上的“搜索分区”按钮。程序弹出“搜索丢失分区”对话框。
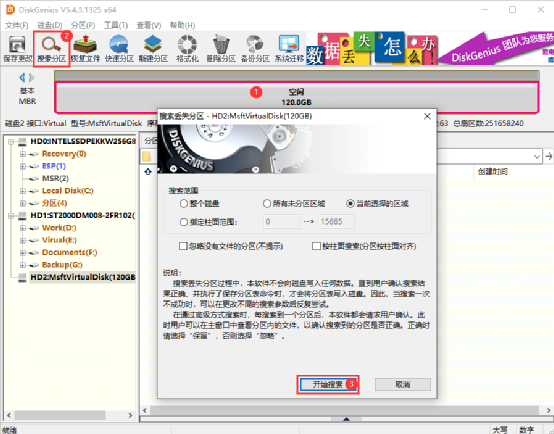
2、可选择的搜索范围有:整个磁盘:忽略现有分区,从头到尾搜索整个磁盘。当前选择的区域:保留现有分区,并且只在当前选择的空闲区域中搜索分区。所有未分区区域:保留现有分区,并且依次搜索所有空闲区域中的已丢失分区。
3、设置好搜索选项后,点击“开始搜索”按钮。
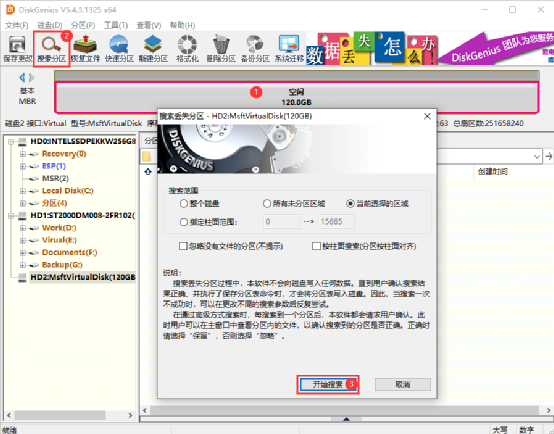
4、搜索到一个分区后,在界面中会显示刚刚搜索到的分区,并弹出下面的提示信息。
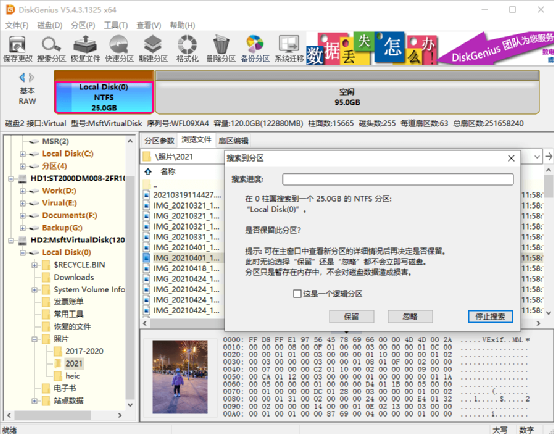
5、搜索完成后,程序弹出下面的提示。在保存分区表后,搜索到的分区可被操作系统识别及访问。
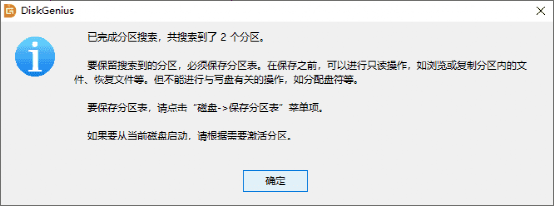
(4)转换MBR/GPT分区表格式
该功能可在MBR和GPT(GUID)两种分区表类型之间进行无损转换。MBR分区格式支持Legacy启动,且只支持4个主分区和最大2T容量。GPT格式支持UEFI启动,主分区数量和硬盘容量几乎无上限。
1、转换分区表类型为GUID/GPT格式
选择要转换的磁盘后,点击菜单“磁盘 – 转换分区表类型为GUID格式”项。点击“保存更改”按钮保存分区表,让转换实际生效。
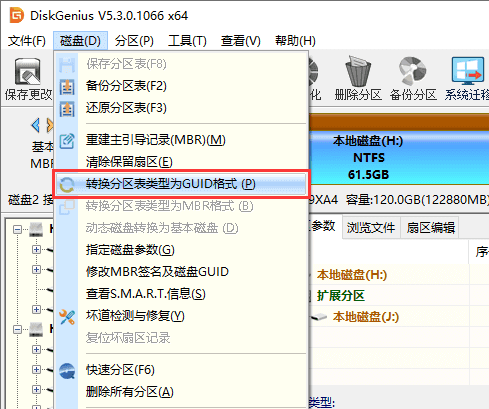
2、转换分区表类型为MBR格式
选择要转换的磁盘后,点击菜单“磁盘 – 转换分区表类型为MBR格式”项。
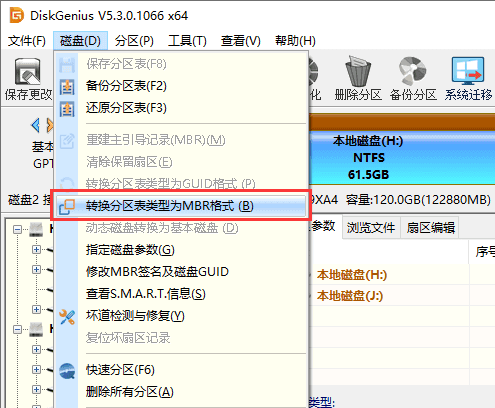
程序弹出如下提示。如果磁盘容量超过2TB,转换为MBR格式后,超过2TB的部分容量将无法使用。另外如果GPT磁盘上安装有基于EFI架构的操作系统,转换到MBR类型后该操作系统将无法启动。确认无误后点击“确定”按钮开始转换。最后点击“保存更改”按钮保存分区表,让转换实际生效。
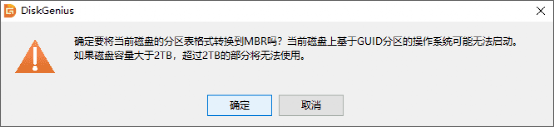
(5)系统迁移
1、将第二块硬盘、SSD固态硬盘或U盘等,在电脑上安装好,然后启动系统,运行DiskGenius软件。在DiskGenius主菜单,点击“工具 – 系统迁移”菜单项。
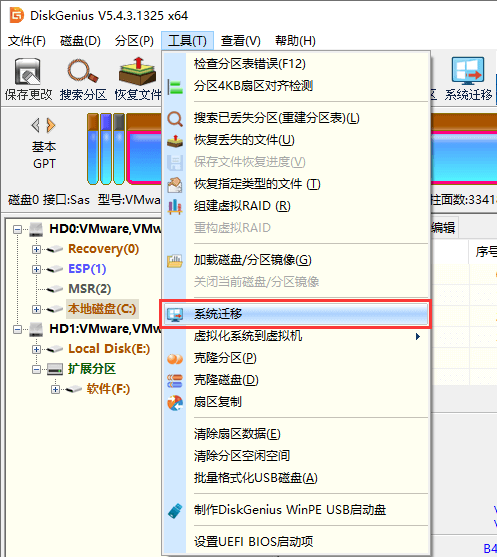
2、选择迁移系统的目标盘,然后点击“确定”按钮。目标磁盘可以小于源磁盘,但是目标磁盘容量需大于源磁盘的已用数据总量。
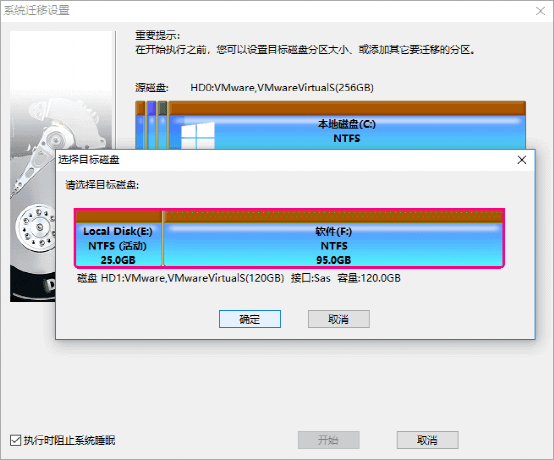
3、对于支持UEFI的电脑,还可以直接指定系统迁移完成后,要不要更改系统的启动项。点击“开始”按钮,准备进行迁移。
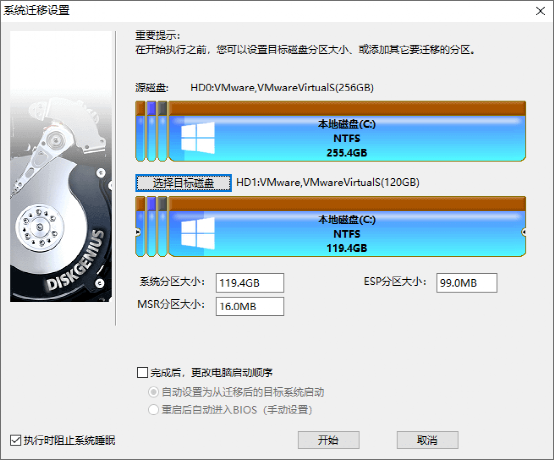
4、程序显示如下警告,目标磁盘上的所有数据将会被覆盖。确认没问题后,点击“确定”按钮。
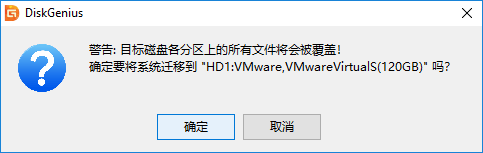
5、DiskGenius软件将让用户选择系统迁移的模式。热迁移,就是在不关机的情况下,迁移系统到第二块硬盘,在迁移过程中,用户仍然可以对电脑做各种操作,不影响用户对电脑的使用。重启到WinPE,DiskGenius软件将重启电脑,自动进入WinPE系统,自动在WinPE下启动DiskGenius并自动执行系统迁移。为方便、安全,建议使用这种系统迁移模式。
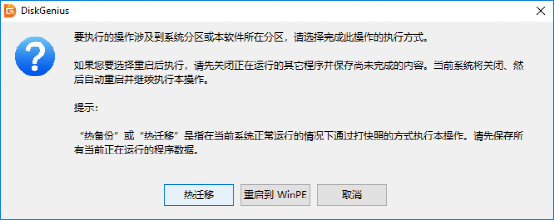
6、完成系统迁移后,DiskGenius软件会给出系统迁移完成的提示。系统迁移到第二块硬盘(或SSD固态硬盘、U盘等)上之后,如果是支持UEFI的电脑,并且在迁移系统之前设置了完成后从目标盘启动。重启电脑后,会自动用迁移后的新系统启动。否则,需手动进入BIOS设置,将启动硬盘设置为新的硬盘,之后,就可以用这块硬盘启动电脑,进入系统了。
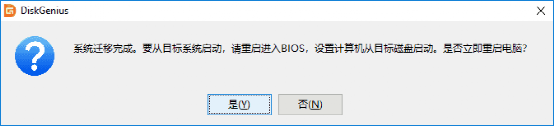
(6)SMART信息
1、在软件中选择需要查看S.M.A.R.T. 信息的硬盘。
2、 点击“磁盘”菜单,选择“查看S.M.A.R.T.信息”选项。
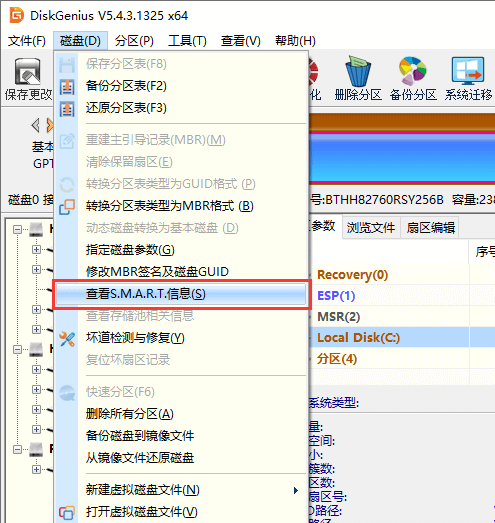
3、在弹出的窗口上可以看到硬盘的S.M.A.R.T. 信息。
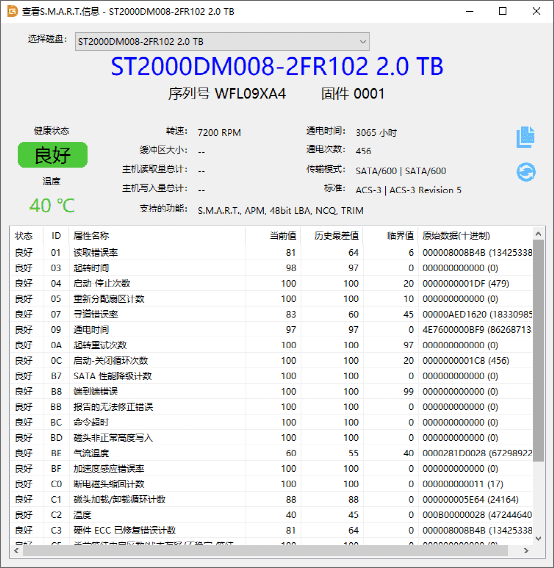
(7)HDD坏道检测与修复
1、此功能用于搜索机械硬盘的坏道,不适用于SSD的坏块检测。首先选择需要检测坏道的磁盘,然后点击“磁盘 – 坏道检测与修复”菜单项。
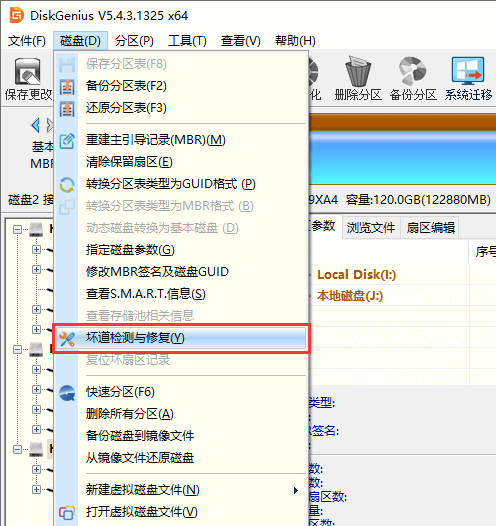
2、程序弹出如下对话框,设定检测范围(柱面范围),点击“开始检测”按钮,软件即开始检测坏道。
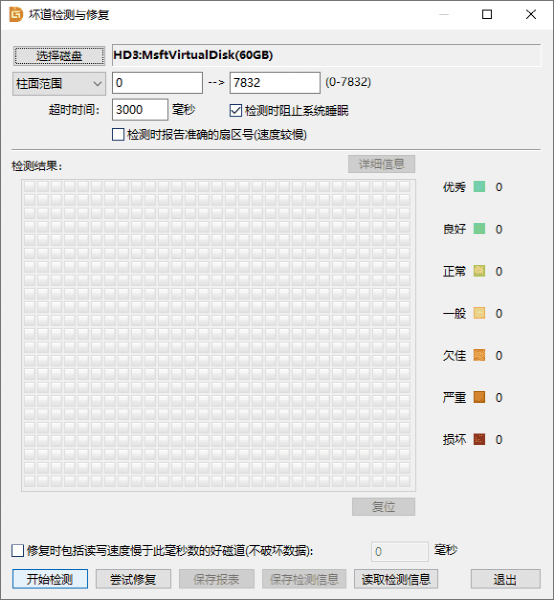
3、发现坏道时软件会将坏道情况显示在对话框中,红色“损坏”表示坏道。
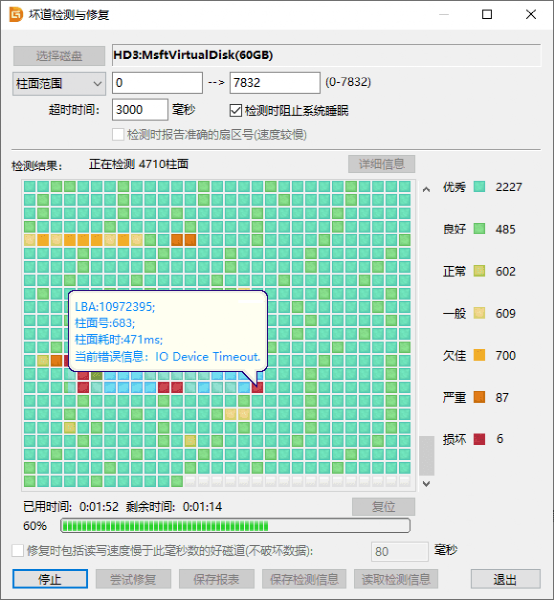
4、检测过程中遇到坏道时,检测速度会变慢。检测完毕,软件报告检测到的坏道数目。
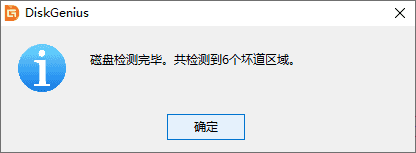
5、可以通过点击“保存报表”按钮,将检测结果保存到一个文本文件中。如果要立即尝试修复刚刚检测到的坏道,可点击“尝试修复”按钮。显示下面的提示。
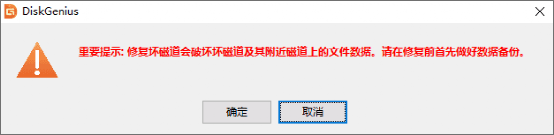
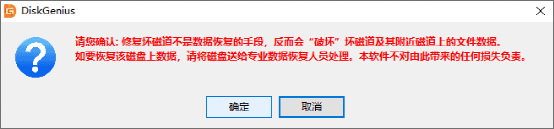
6、如果修复成功,将鼠标悬停在柱面方格上空,提示显示“已修复”。
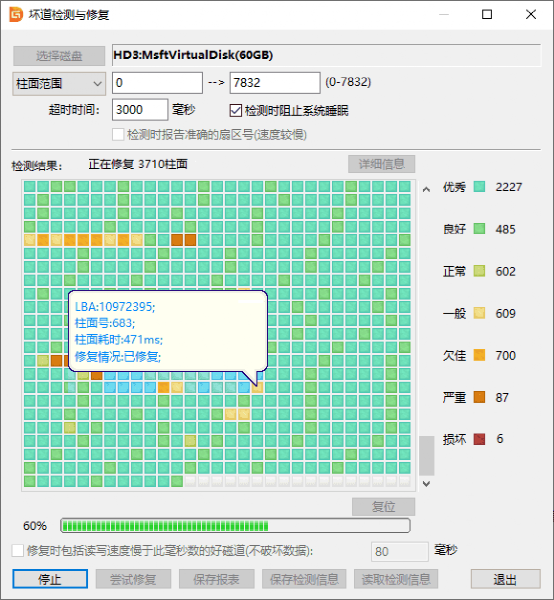
7、无法修复的坏道建议重新分区屏蔽,坏道所在区域不要纳入分区,避免扩散。
(8)重建MBR引导
MBR硬盘可使用DG重建引导。在左侧栏选择硬盘,点击菜单栏磁盘→重建主引导记录。类似的,可以调整存储分区头部位置后重建ESP-MSR分区,随后可在PE中重建EFI引导。
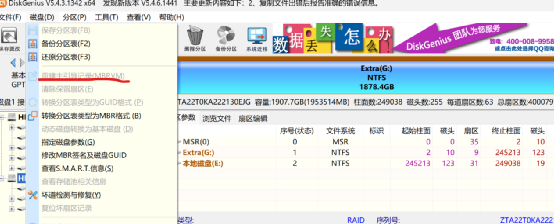
DiskGenius是一款磁盘分区及数据恢复软件。DiskGenius支持对GPT磁盘(使用GUID分区表)的分区操作。除具备基本的分区建立、删除、格式化等磁盘管理功能。
1、增加对ISO光盘文件系统的读取支持、扇区编辑功能中文件系统有关结构的扇区跳转、数据模板支持。
2、增加对ReFS文件系统的读取支持、扇区编辑功能中文件系统有关结构的扇区跳转支持。
3、搜索丢失分区功能,支持ReFS分区。
4、快速分区功能,添加EXT4分区格式。
5、优化恢复文件以及智能加载分区后的文件复制速度。
6、优化NTFS分区文件恢复效果。
7、优化exFAT分区文件恢复效果。
8、提高按类型恢复MXF文件的准确度。
9、系统迁移功能,暂时停止对EFI方式启动的MBR磁盘的支持。
10、纠正快速分区时无法输入长卷标的问题。
11、纠正调整大容量硬盘的分区大小时出现异常的问题。
12、纠正克隆EXT4分区后,文件夹权限发生变化的问题。
13、纠正克隆EXT3分区后,块位图可能出现错误的问题。
14、纠正对某些系统使用的exFAT分区文件目录解析的问题。
15、纠正64位版本在WinPE下因缺少Winhttp.dll导致软件无法运行的问题。
16、纠正系统解锁的加密分区备份失败的问题。
17、纠正搜索到丢失的BitLocker分区但不解锁时,分区容量显示不正确的问题。
18、纠正备份整个磁盘到镜像文件功能,逻辑分区显示错误的问题。
19、纠正从镜像文件还原分区后,点击分区图有时无法切换分区的问题。
20、纠正扇区编辑中的“跳转扇区偏移”功能没有根据当前位置跳转的问题。
21、纠正FIXED形式的存储空间读取异常的问题。
下载仅供下载体验和测试学习,不得商用和正当使用。