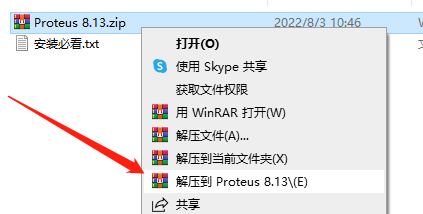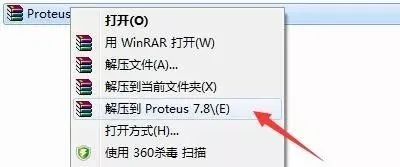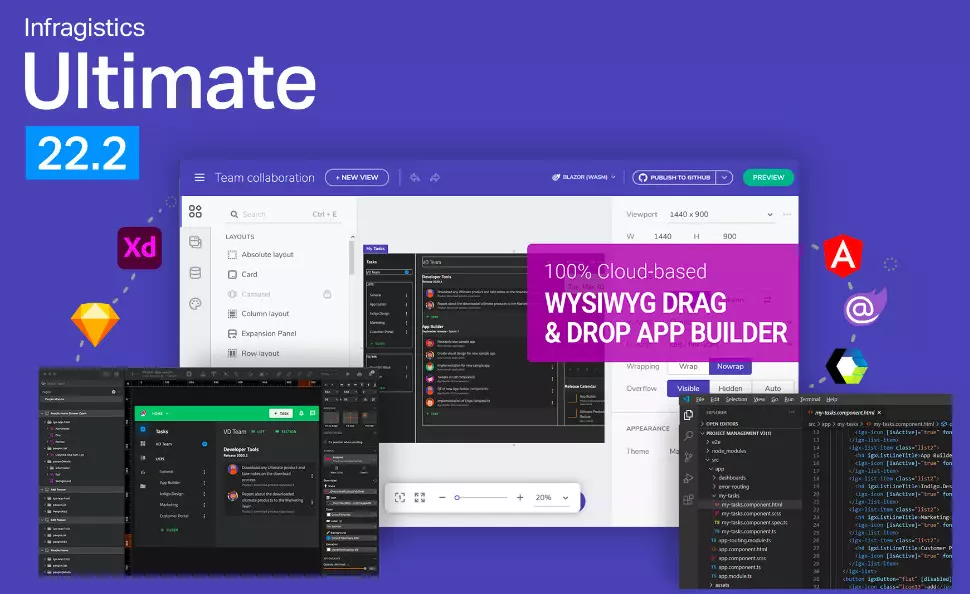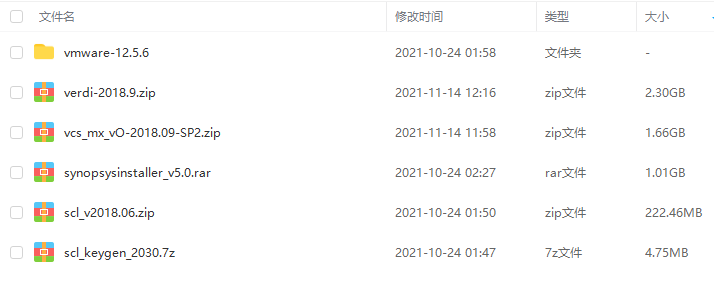SQL Server 2019下载安装教程
SQL Server是微软的一款专业的关系数据库管理工具, 是一个全面的数据库平台,使用集成的商业智能 (BI)工具提供了企业级的数据管理服务,SQL Server 数据库引擎为关系型数据和结构化数据提供了更安全可靠的存储功能,让管理人员可以构建和管理用于业务的高可用和高性能的数据应用程序。
[软件名称]:SQL Server 2019
[软件语言]:简体中文
[软件大小]:2.53G
[安装环境]:Win11/Win10/Win8/Win7
[硬件要求]:内存@4G(或更高)
安装教程
1.鼠标右击【SQL Server 2019】压缩包选择【解压到SQL Server 2019】。
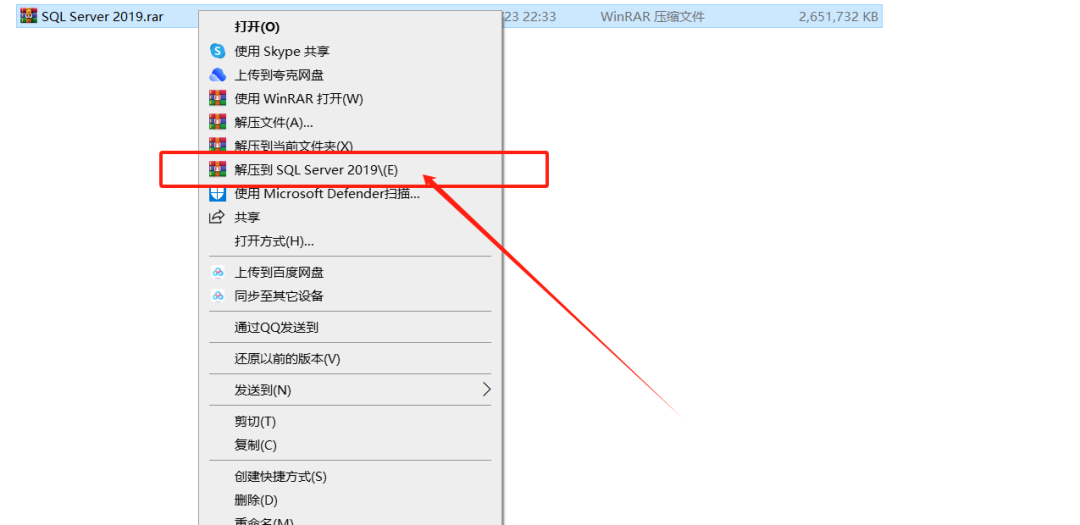
2.打开解压后的文件夹,右击【setup】,选择【以管理员身份运行】。
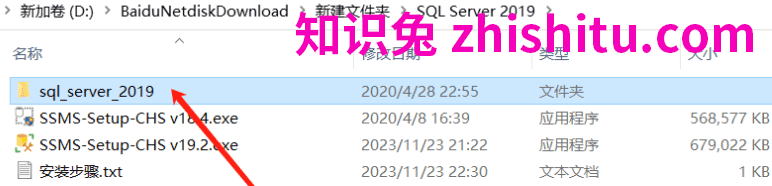
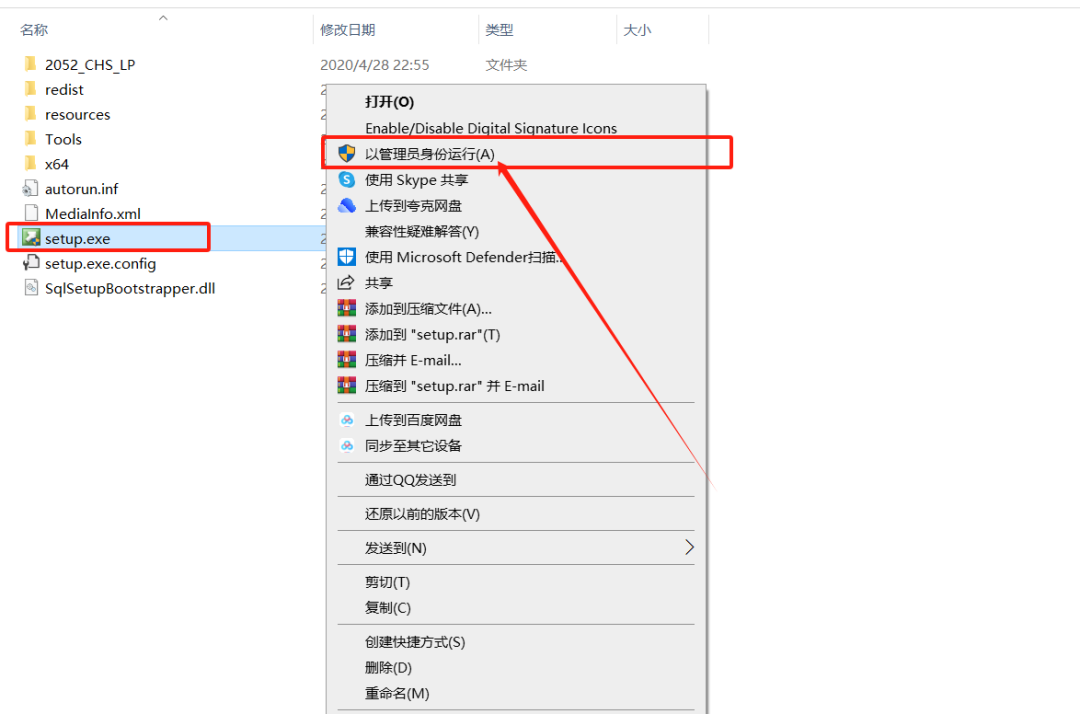
3.点【安装】,点【全新SQL Server独立安装或向现有安装添加功能】。
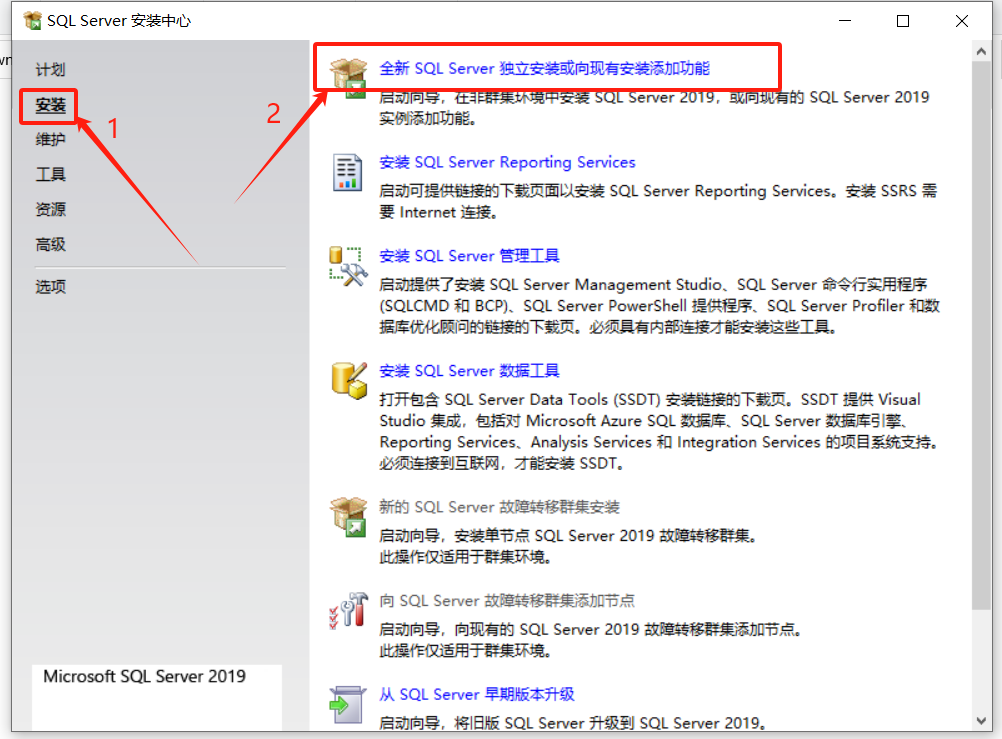
4.点【下一步】。
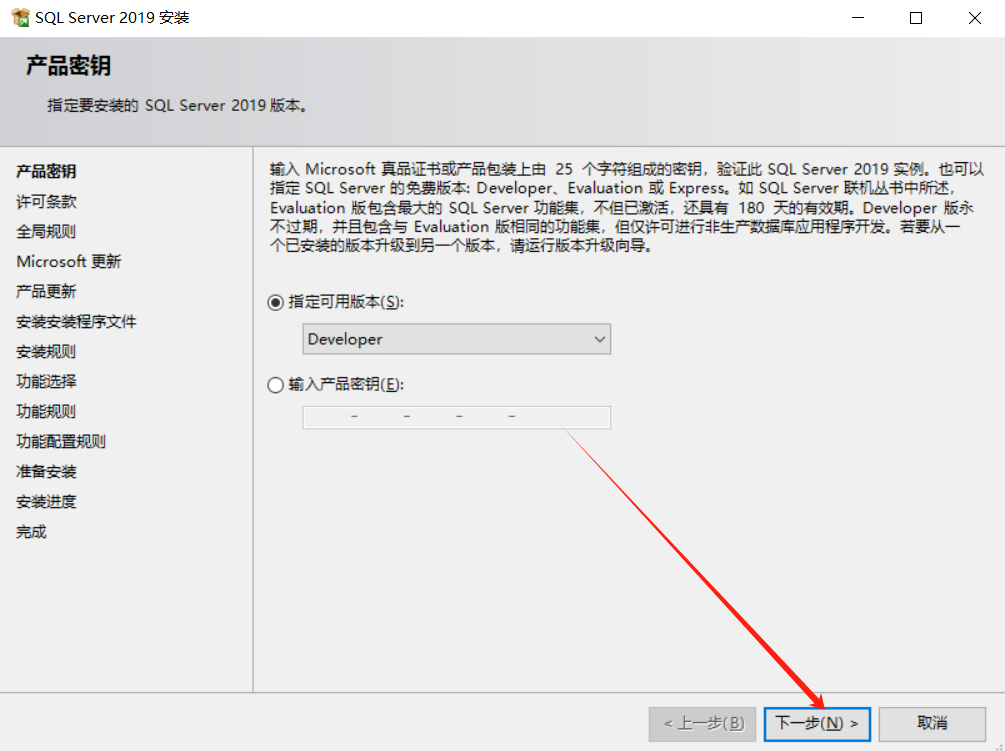
5.点【我接受许可…….】,点【下一步】。
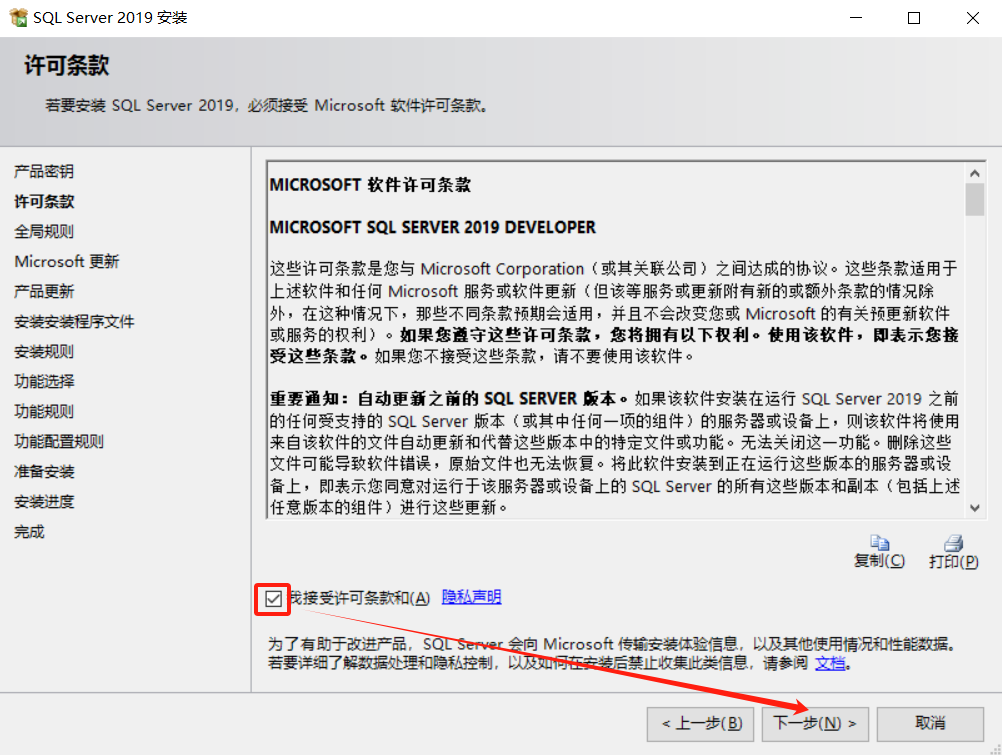
6.点【下一步】。
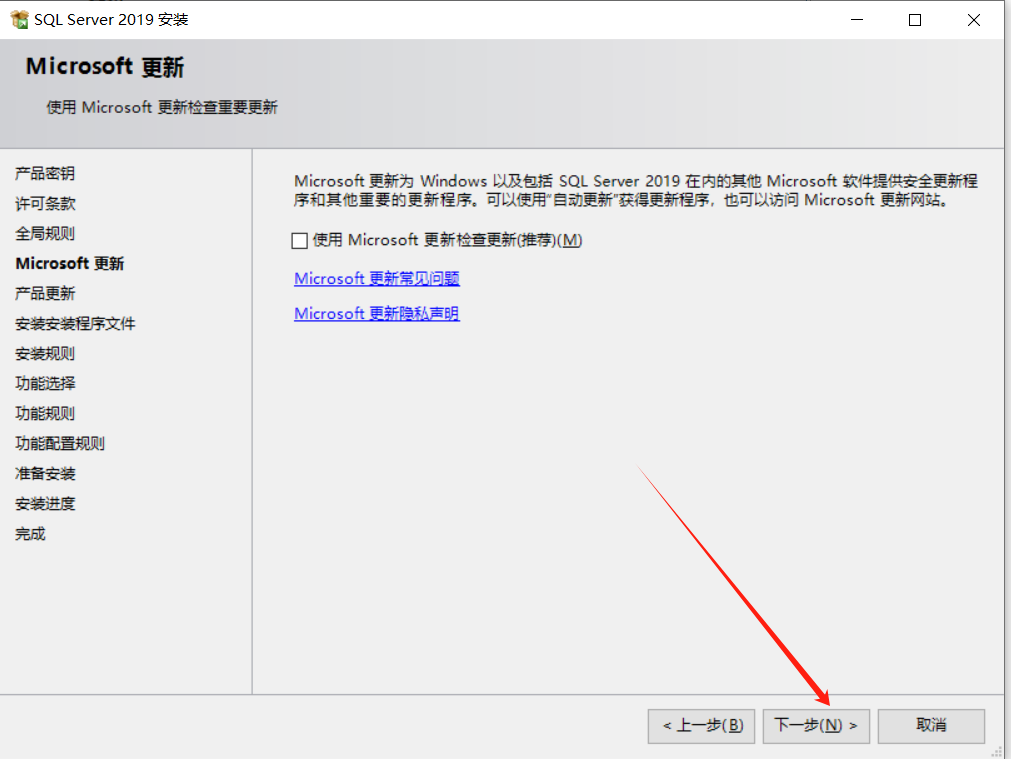
7.点【下一步】。
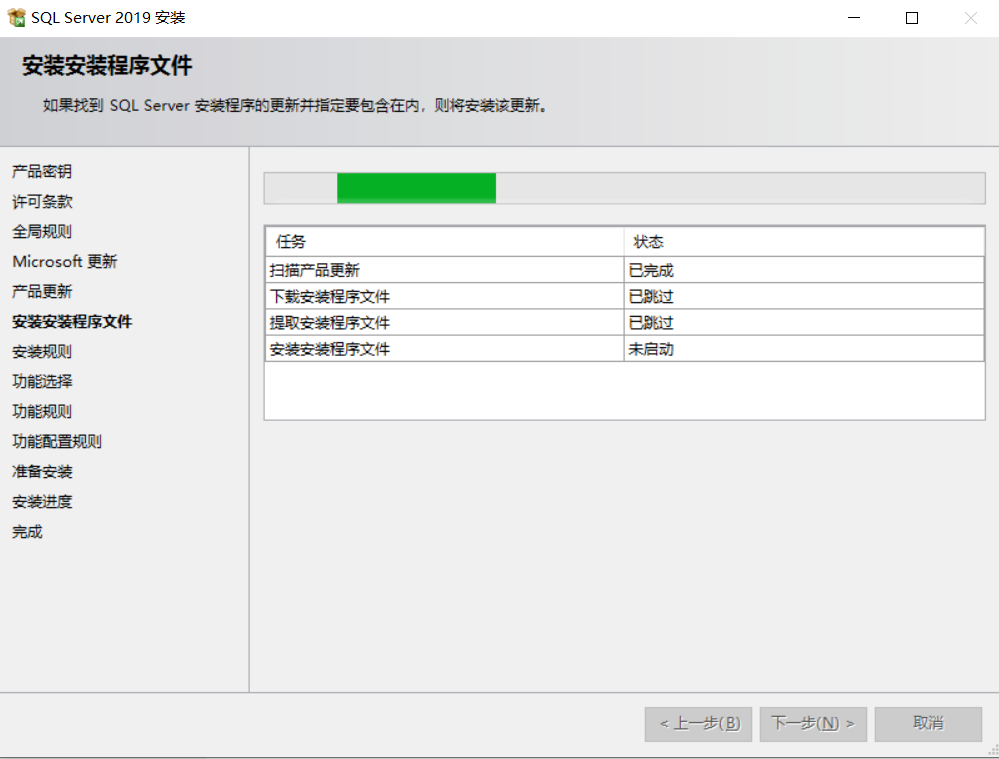
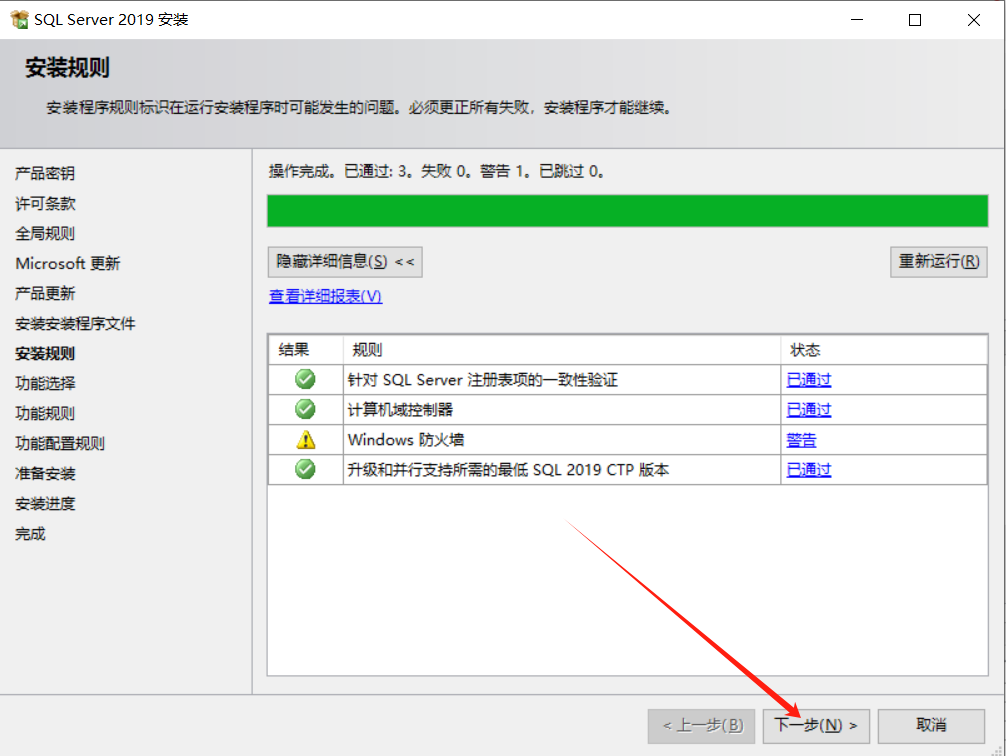
8.按需选择【实例功能】,选择安装目录,点击【下一步】。
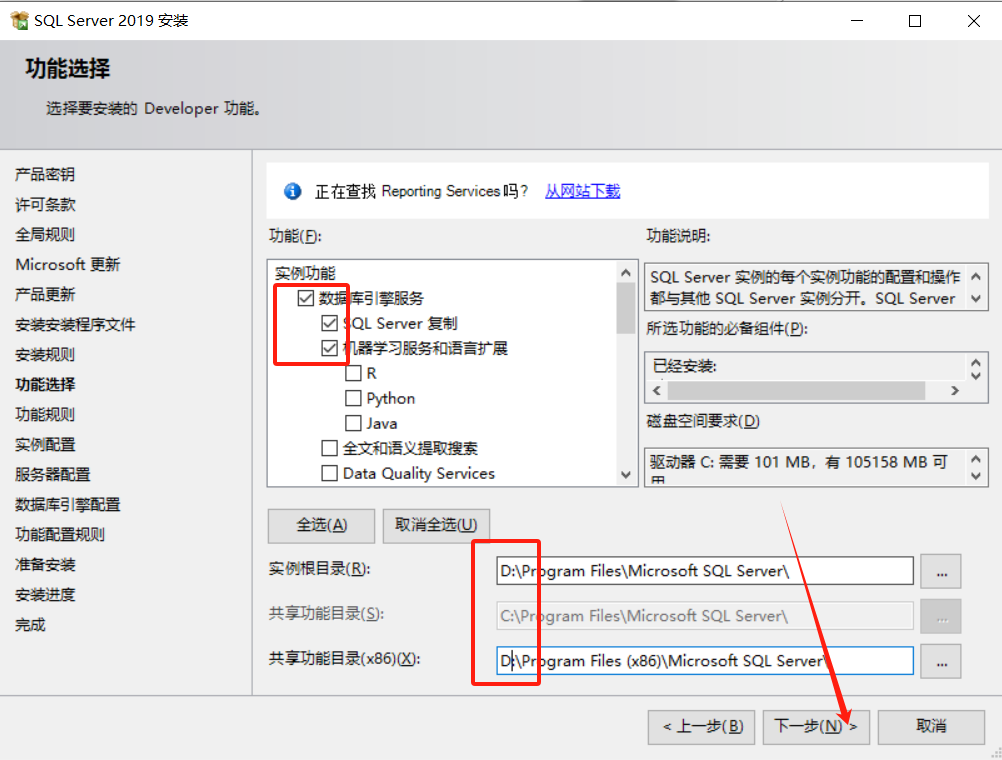
9.点【下一步】。
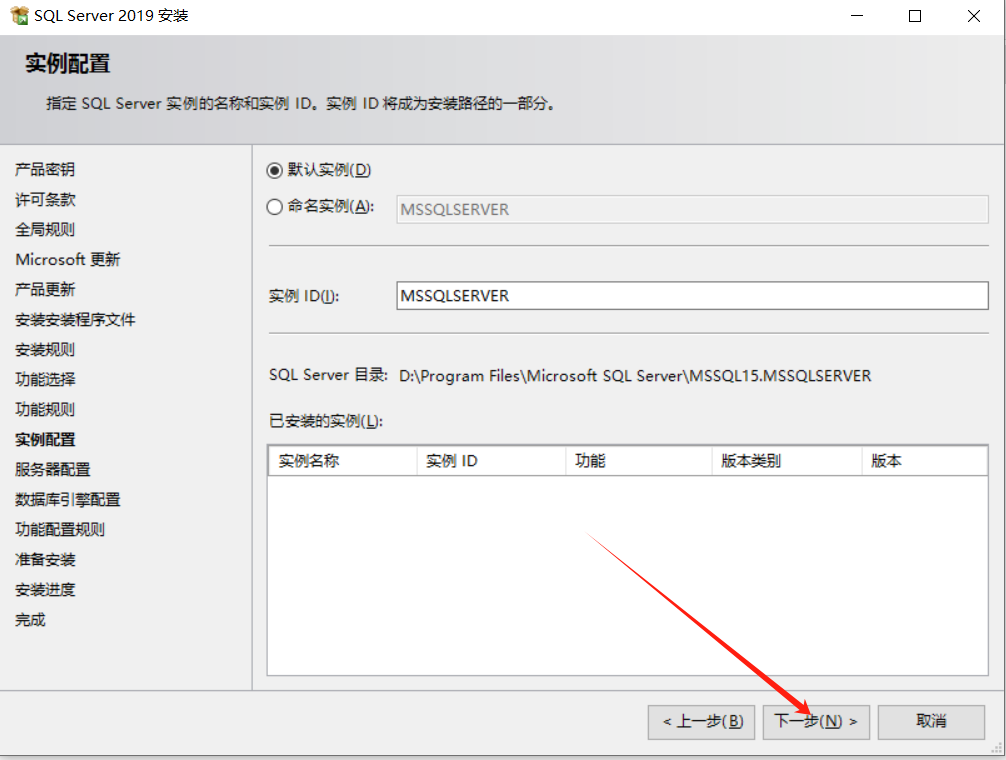
10、点【下一步】。
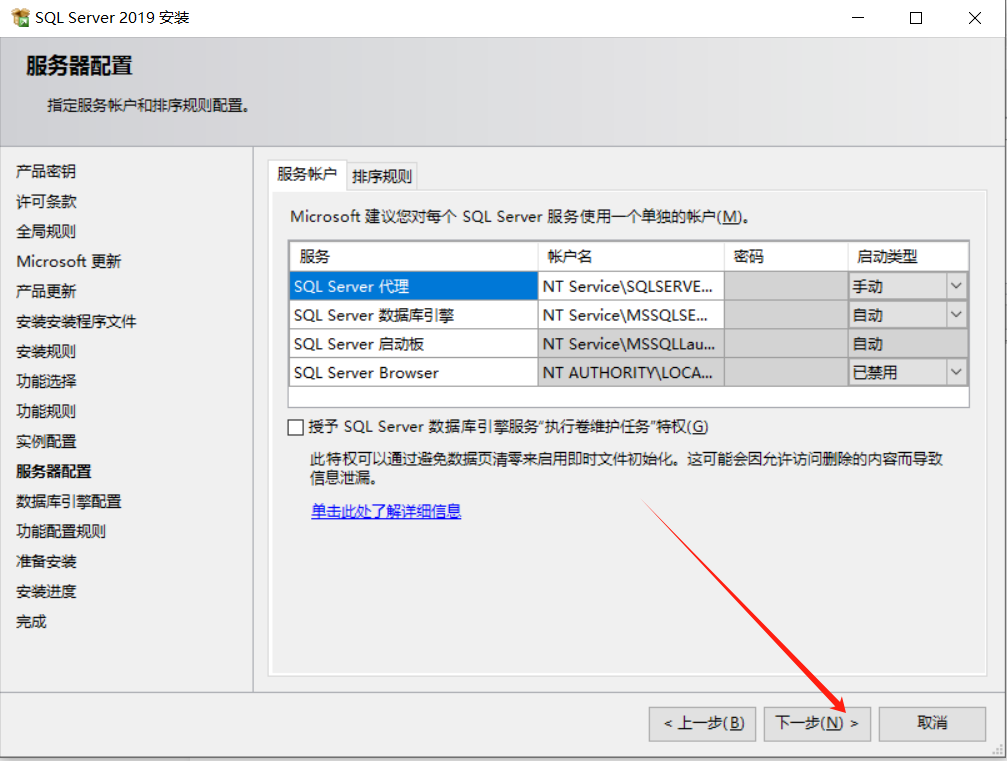
10.选择混合模式,输入密码(设置启动的密码),点【添加当前用户】,点【下一步】。
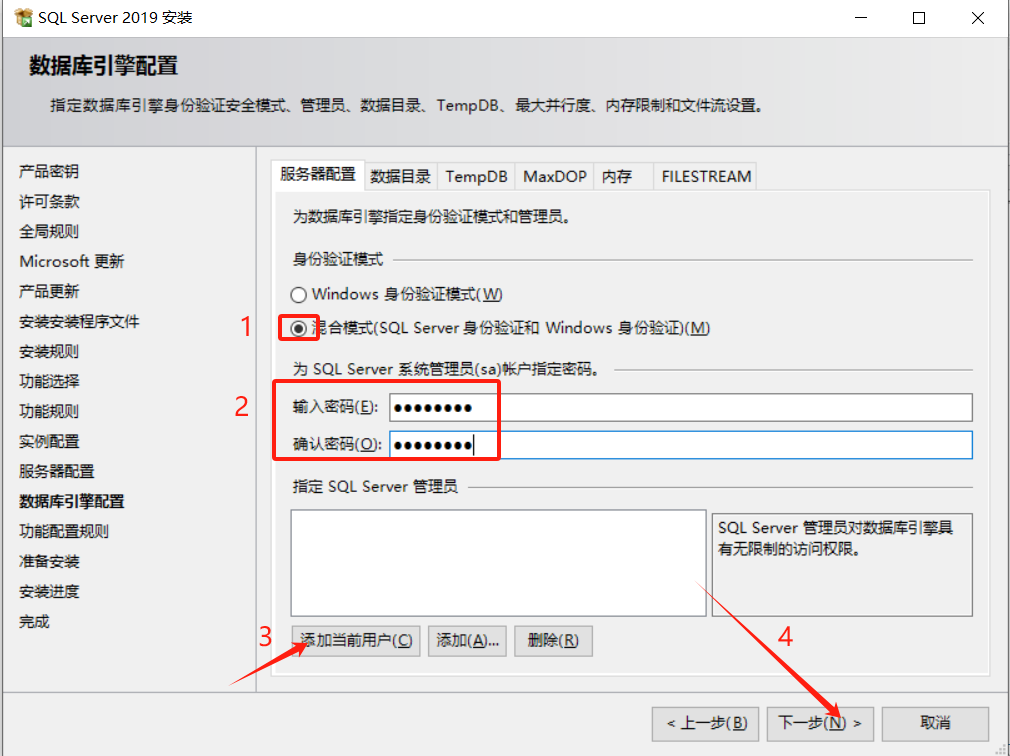
11.点【安装】。
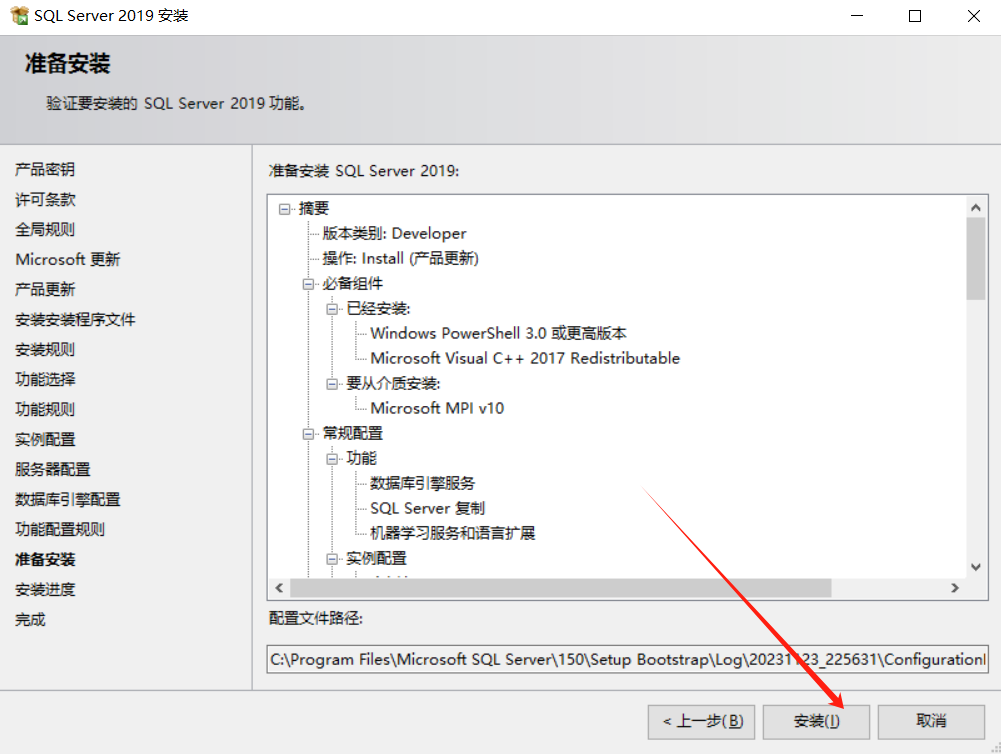
12.耐心等待软件安装过程。
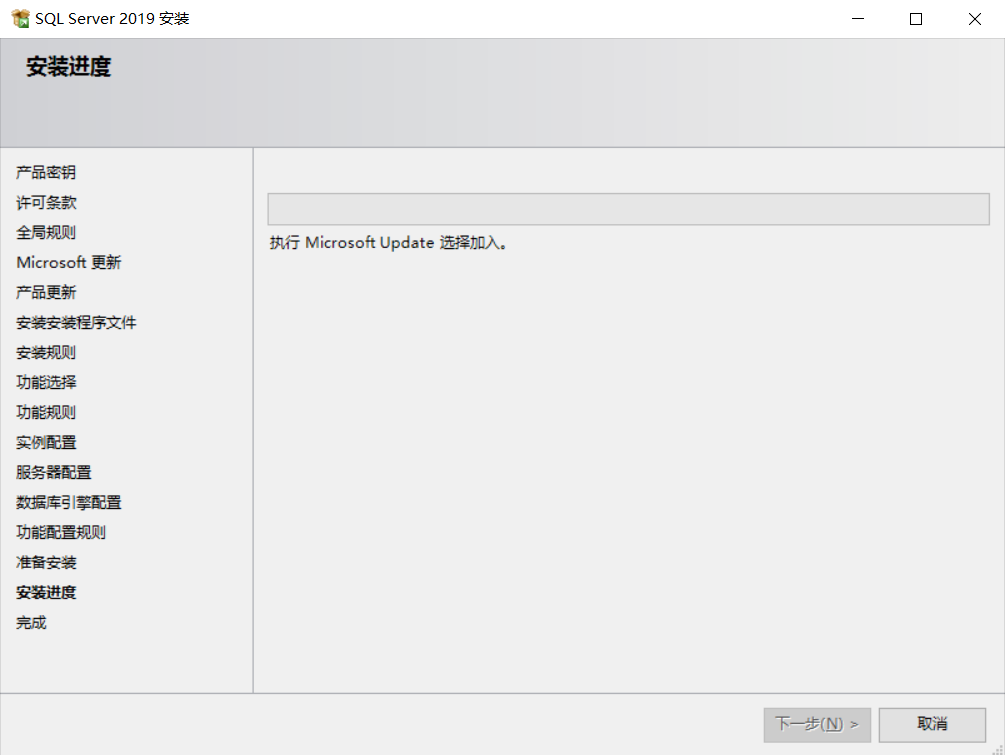
13.点【关闭】。
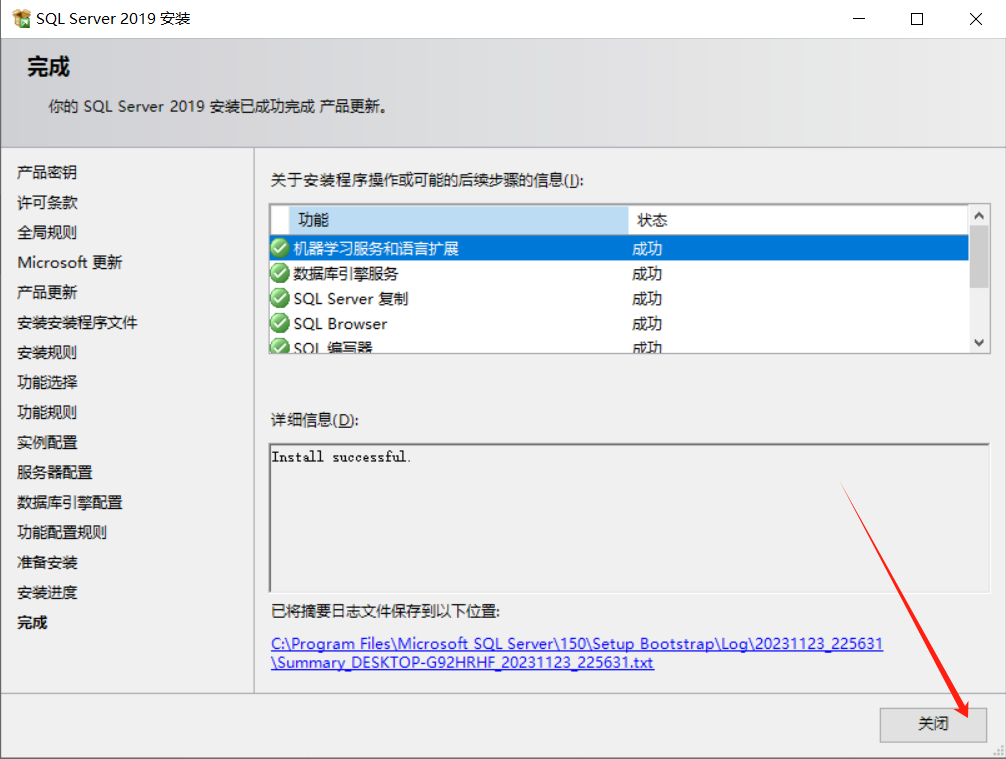
14.SSMS安装程序有18.4和19.2两个版本,任意选择一个安装。
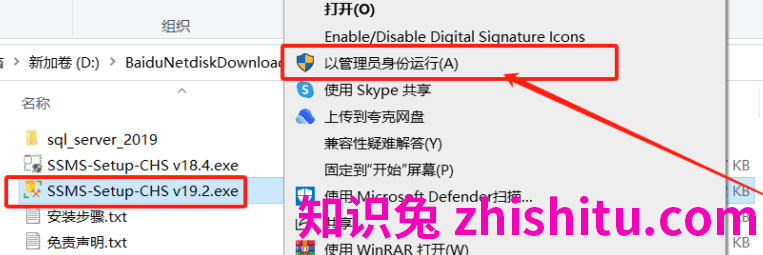
15.选择安装目录,点【安装】。
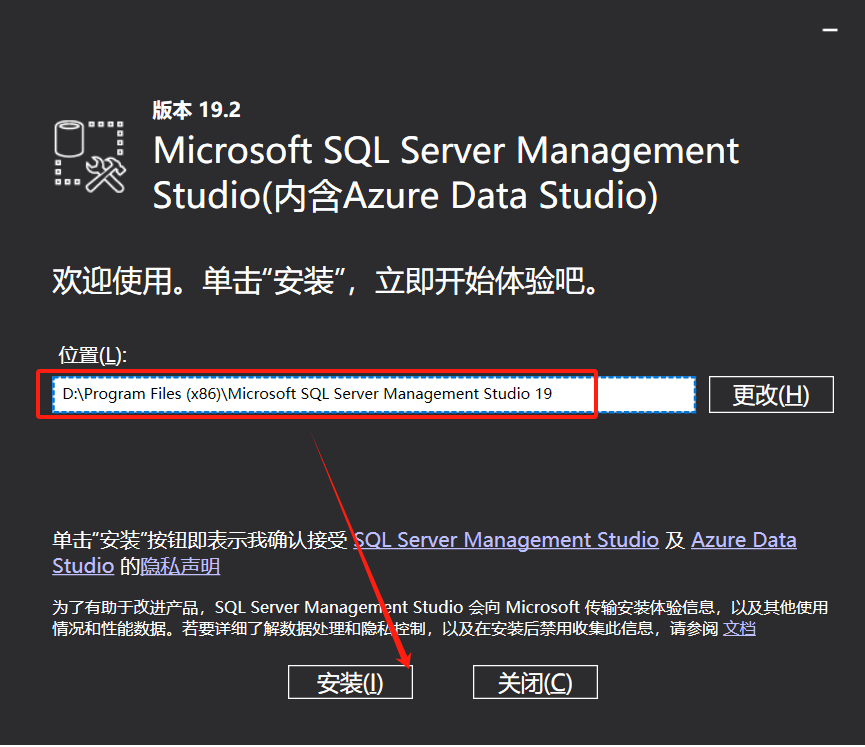
16.耐心等待软件安装过程。
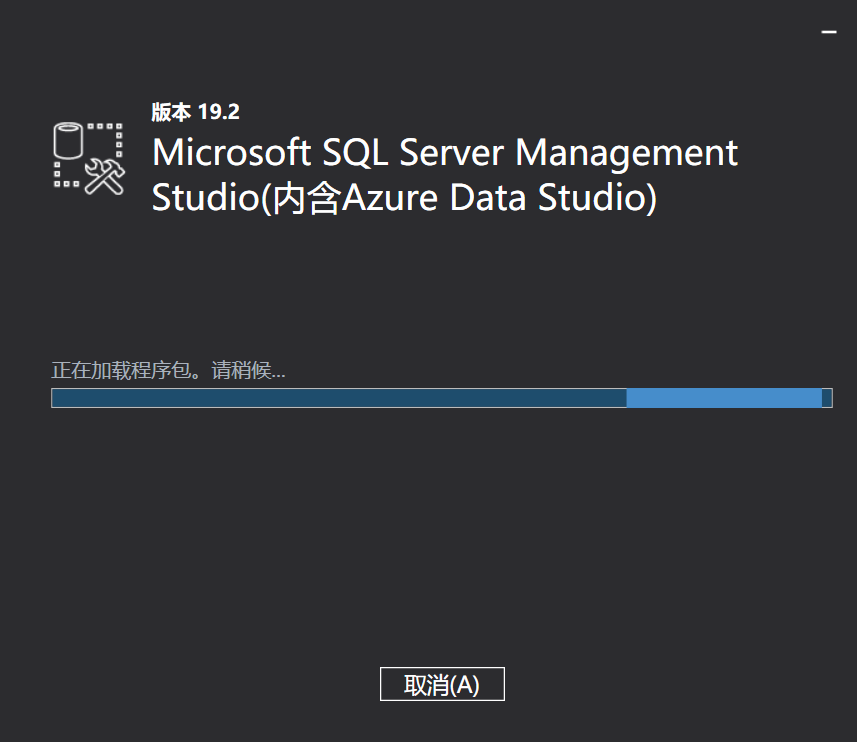
17.点【关闭】。
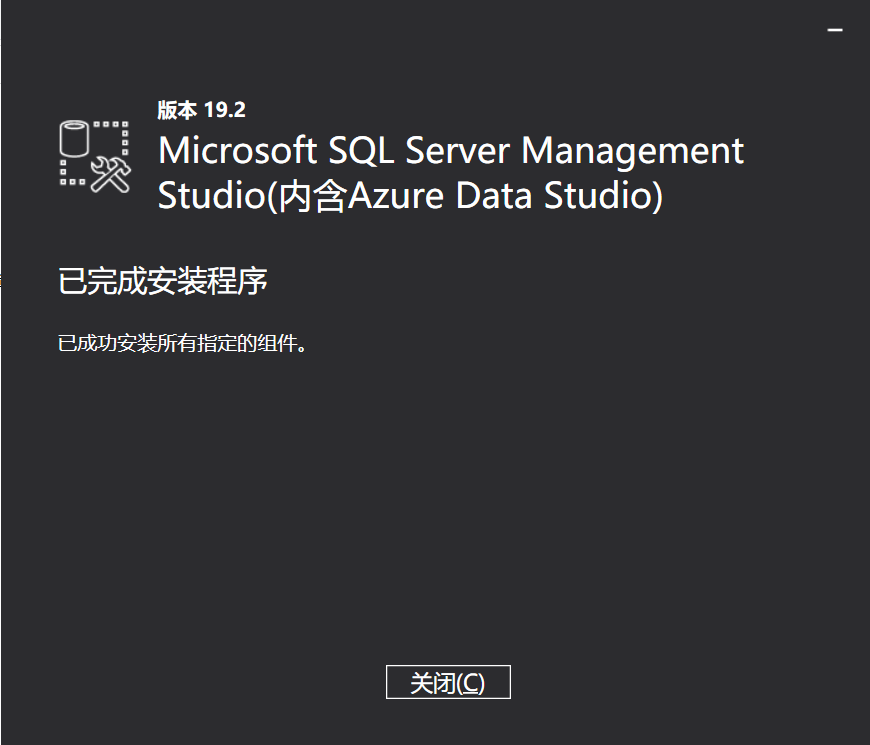
18.在开始菜单,将【SQL Server Management Studio 19】拖至桌面。
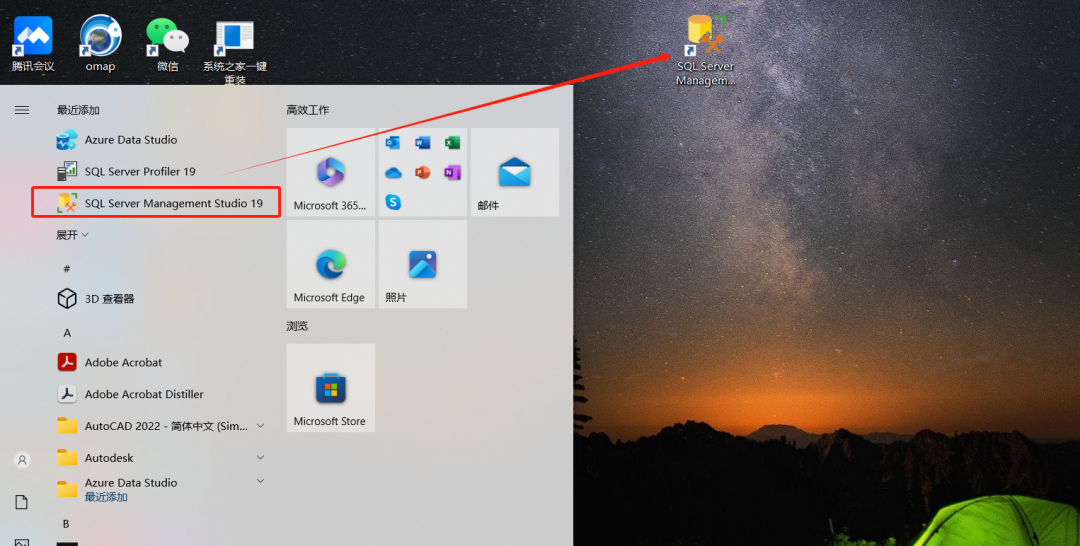
19.双击桌面【SQL Server Management Studio 19】快捷方式。
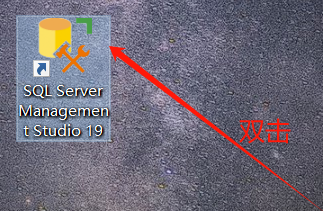
20.点【连接】。
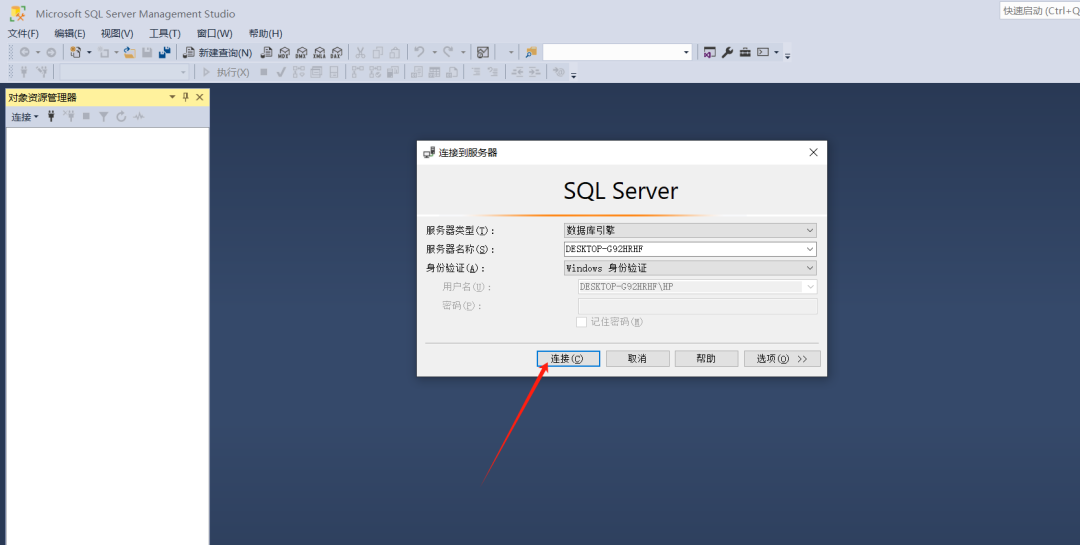
21.安装成功。
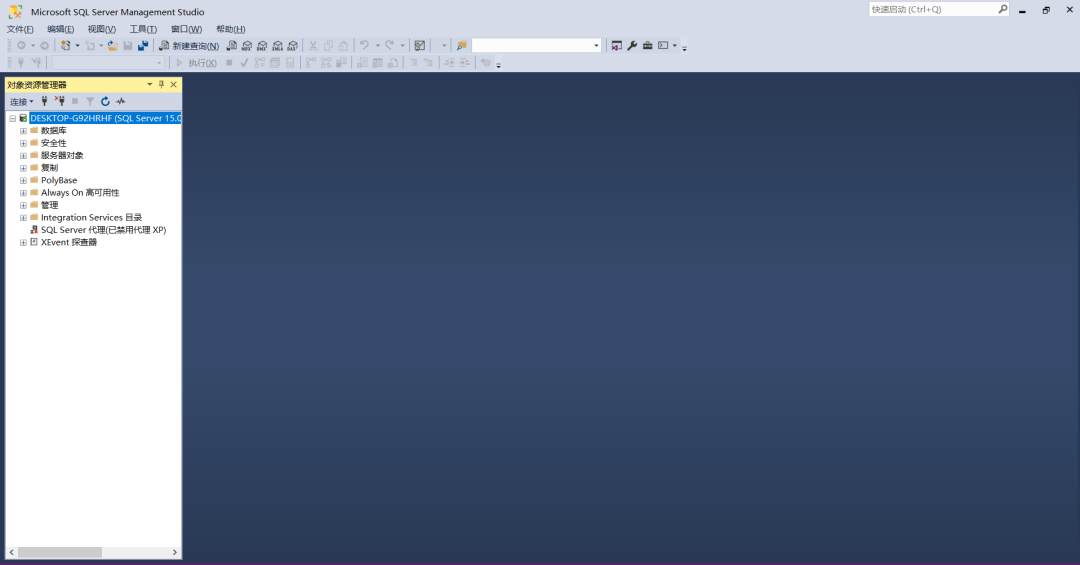
下载仅供下载体验和测试学习,不得商用和正当使用。