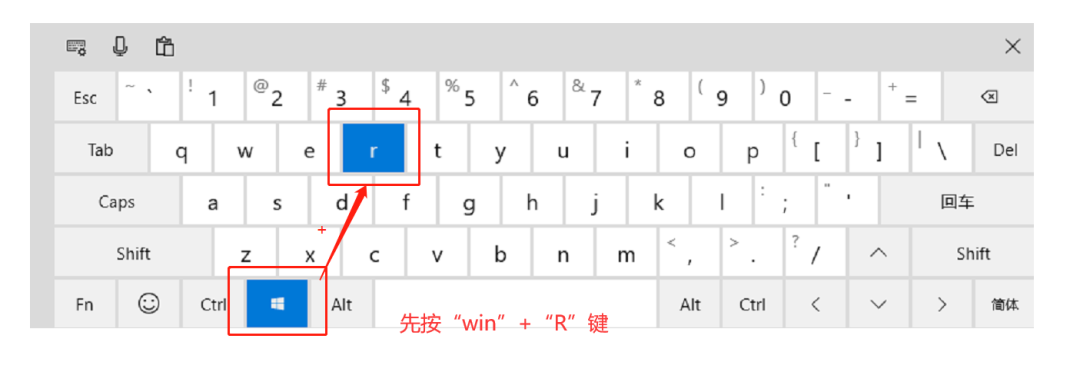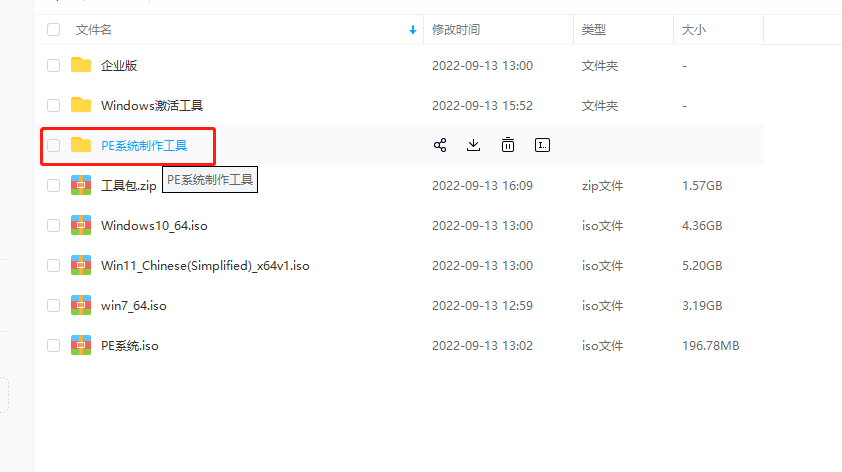U盘安装Windows11系统下载及安装教程,Windows11官方原版系统下载
前言
1.系统安装会格式化C盘,请安装前备份c盘文件。2.如果你电脑只有一个分区(未分区),建议安装前下载DiskGenius分区工具做一个分区,或者在电脑“管理”里分区,或者在安装过程中进行分区。(本文下载链接里工具包中也有DiskGenius软件,你也可以到DiskGenius官网下载)3.如果你的电脑无法正常启动,可以在安装过程中进入“PE系统”进行上述的修改。
win11,64位下载地址
软件大小:5.2G
(1)1台可以上网的电脑;(2)1个8G以上的U盘;(3)你的电脑要装有固态硬盘(建议),win系统如果装在机械硬盘中,平常使用体验很一般,开机和系统运行响应速度不太好。
安装教程
01软件下载
建议:本文所用系统为微软官方下载的系统,你也可以浏览器搜索微软官方网站到微软官方下载,不要去搞第三方的,也不建议用什么大白菜之类的第三方什么一键安装系统。(有些第三方的可能内置一些流氓软件)
02U盘制作
注意:所用U盘会被格式化!请提前保存里面的资料,做好备份。
03系统安装
电脑配置
(1)可下载软件,检测是否满足条件https://www.microsoft.com/zh-cn/windows/windows-11#pchealthcheck

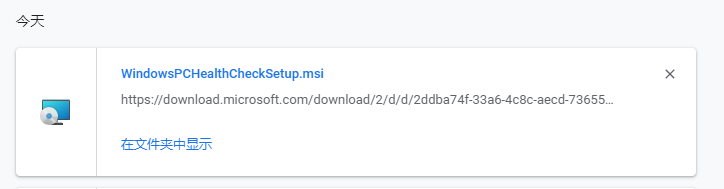
下载完毕,双击打开,点击立即检查
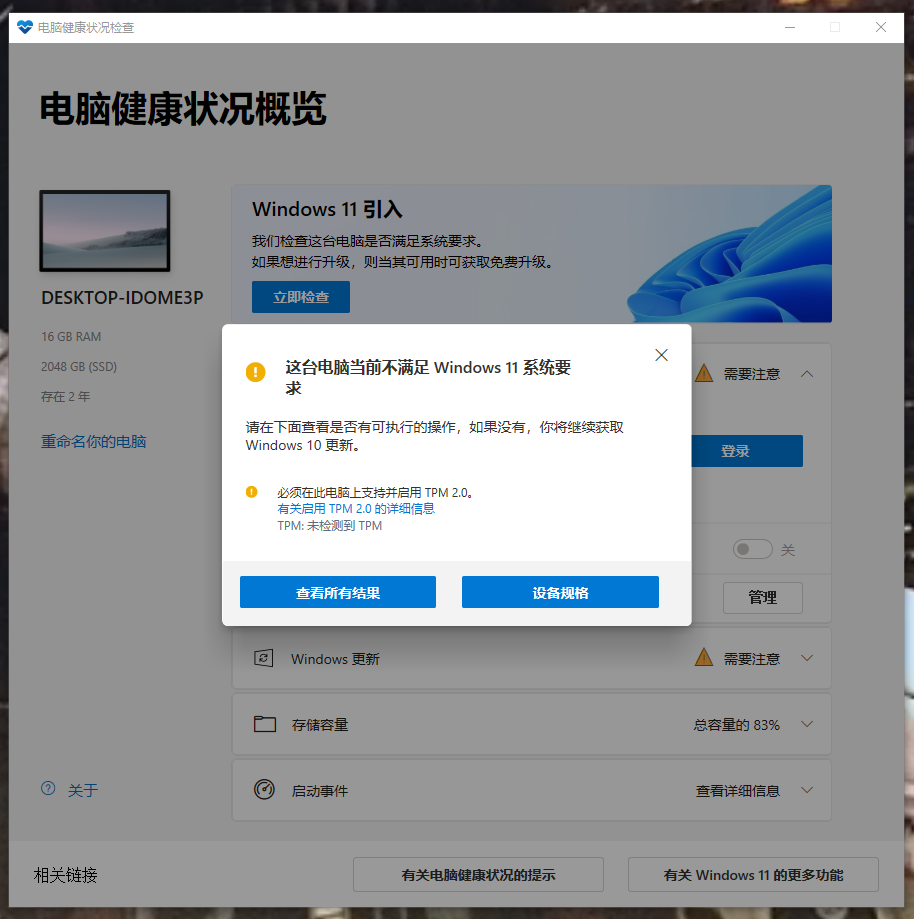
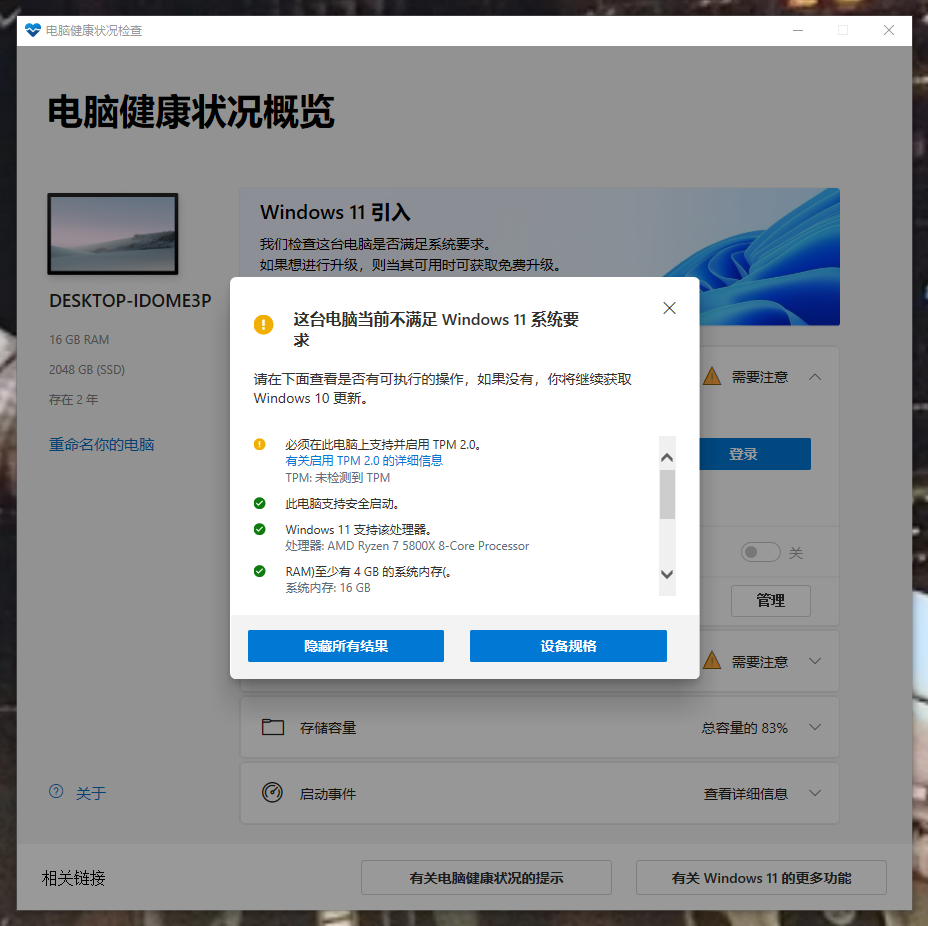
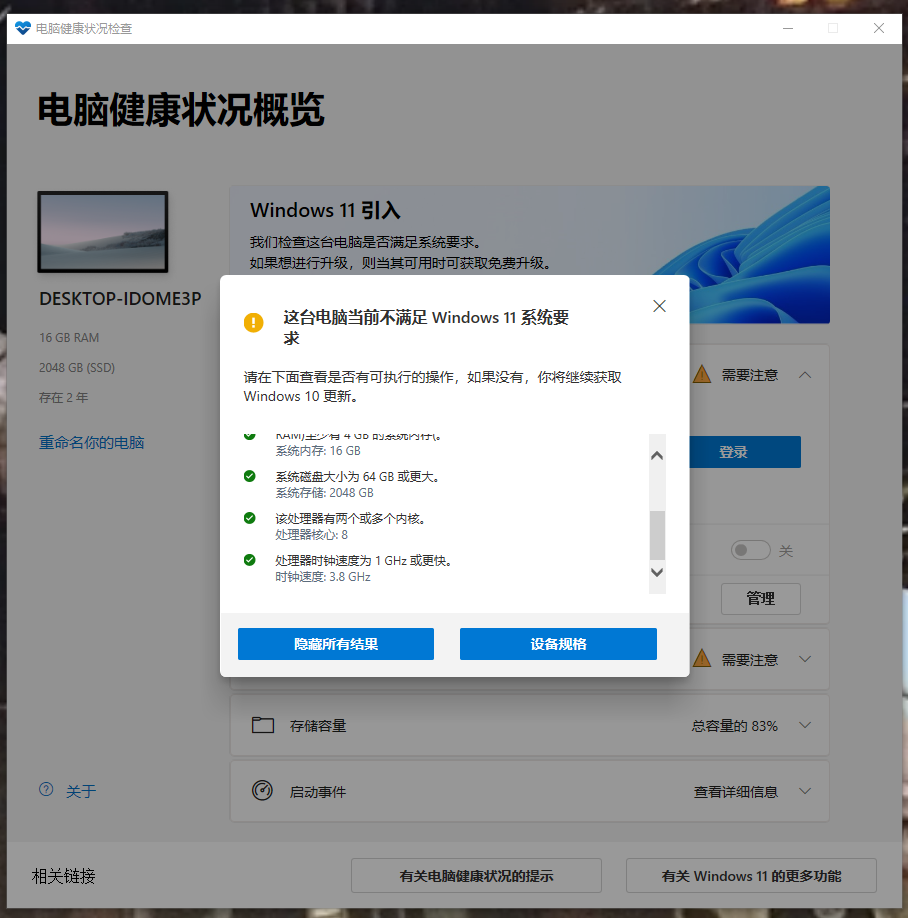
若提示:未检测到TPM,说明要开启TPM2.0才能装Win11。
(如果主板不支持TPM2.0,可其实也有方法绕过,下面装系统过程中进行说明。但是可能有系统不稳定的情况,我之前老电脑由于不支持TPM2.0安装win11后,偶尔就会出现死机的情况)
华硕和微星支持TPM2.0的主板系列:
https://baijiahao.baidu.com/s?id=1704708536033885256&wfr=spider&for=pc
http://www.dnxtc.net/zixun/itzixun/2021-07-03/8967.html
(2)开启TPM2.0的方法:
下面链接是主板开启方法,也可以自行百度搜索。
http://www.dnxtc.net/zixun/zhuangjijiaocheng/2021-06-28/8885.html
设置成功的话,再检测一下就会显示满意Windows 11条件了
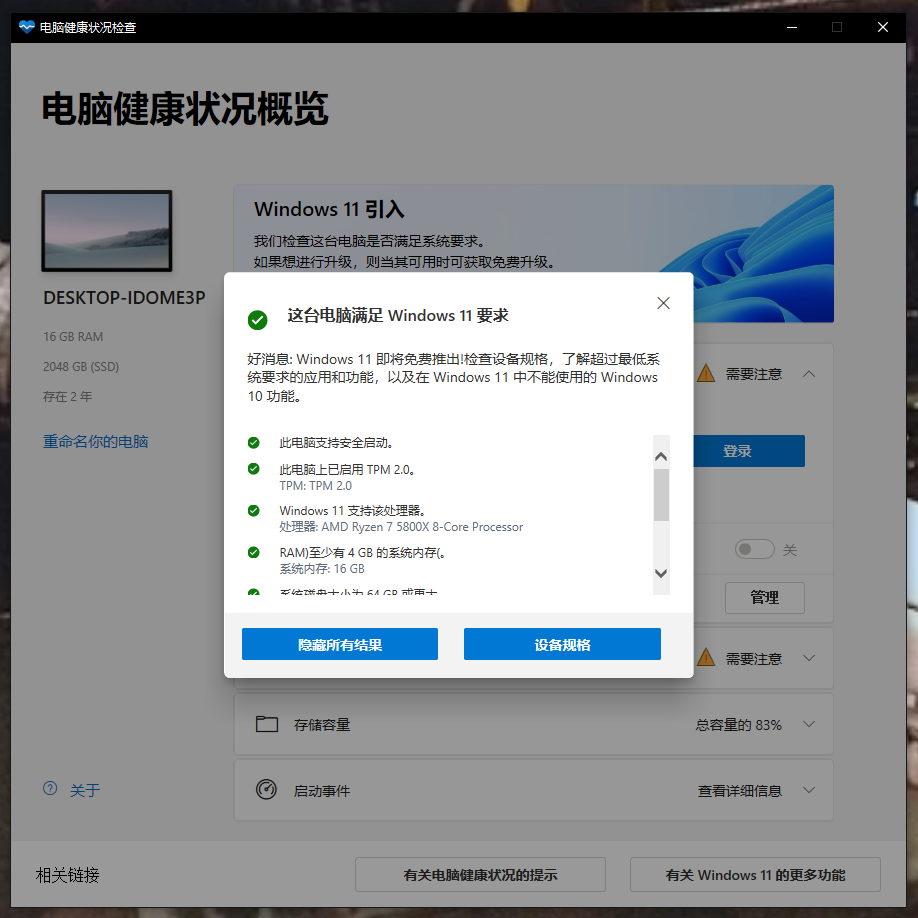
1.开始安装。插入U盘启动电脑,键盘不断按下快捷启动键(以华硕笔记本为例,按下电脑开机键后不断按“ESC”,其它主板请参考下面图片,或百度一下)。
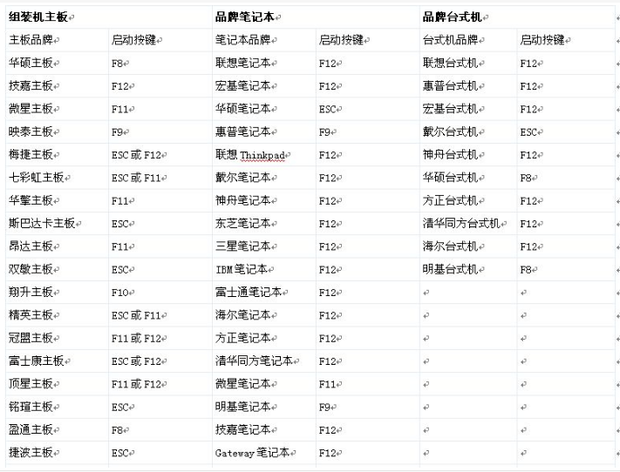
2.选择你插入的U盘启动(一般为:UEFI USB XXX Partition,如果提前设置好的或者电脑会默认直接进入),选择win11系统开始进入安装。
(如果你要对电脑进行一些修改,可提前将PE系统镜像文件(PE系统.iso)放入U盘,选择PE系统进入)
提示:在安装系统过程中电脑可能会重启多次,不用担心耐心等待即可
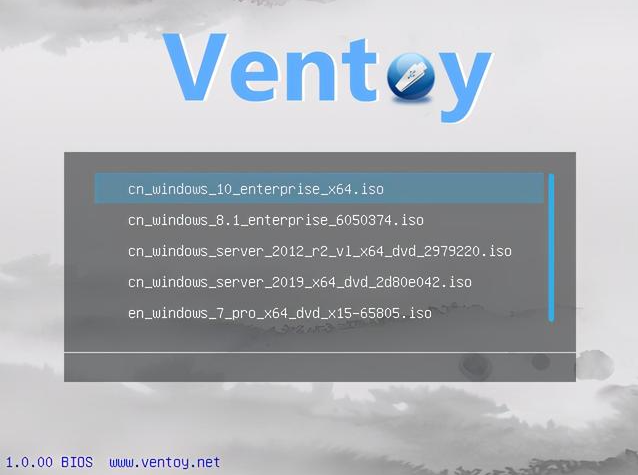
3.默认选项,点击“下一步”。
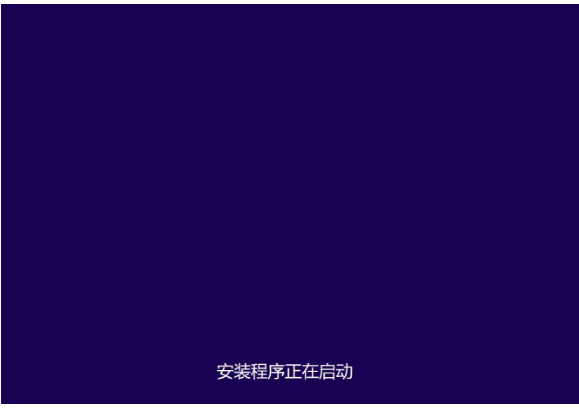
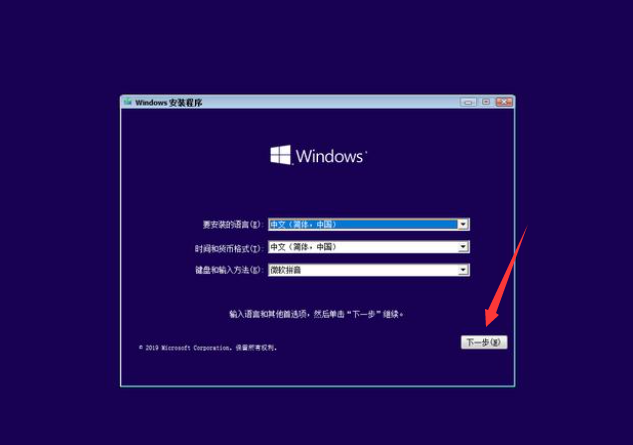
4.点击“现在安装”。
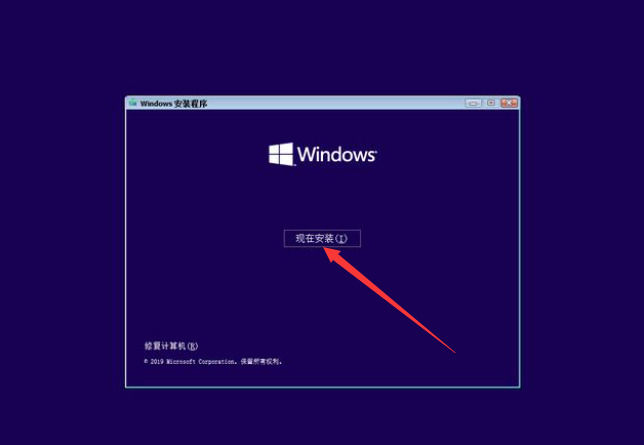
5.点击“我没有产品密钥”。
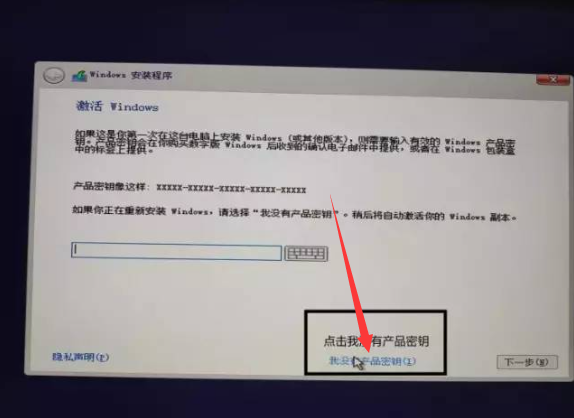
6.选择需要安装的操作系统,这里选择的专业版,点击“下一步”。

如果你没有按照上面操作开启TPM2.0,此时就无法继续安装下去(设置好TPM2.0的可直接跳过)
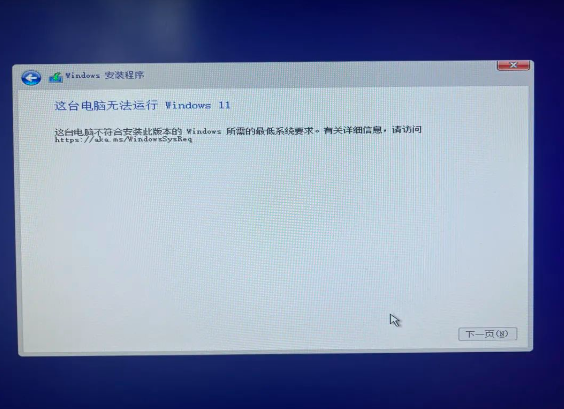 不开TPM2.0安装WIN11。(修改注册表方法)(1)按“shift+F10”进入命令行界面;
不开TPM2.0安装WIN11。(修改注册表方法)(1)按“shift+F10”进入命令行界面;
(2)输入“regedit”回车打开注册表;
(3)定位到“HKEY_LOCAL_MACHINE → SYSTEM → Setup”;
(4) 创建名为“LabConfig”的项,并在该项下创建两个DWORD值:键为“BypassTPMCheck”和“BypassSecureBootCheck”;值都为“0x00000001”;
(5)保存退出,安装界面返回上一步重新点击继续。上图提示就消失了。
后面安装和win10类似,我这里就复制我上一篇win10的安装教程过来做参考
7.勾选“我接受使用条款”,点击“下一步”。
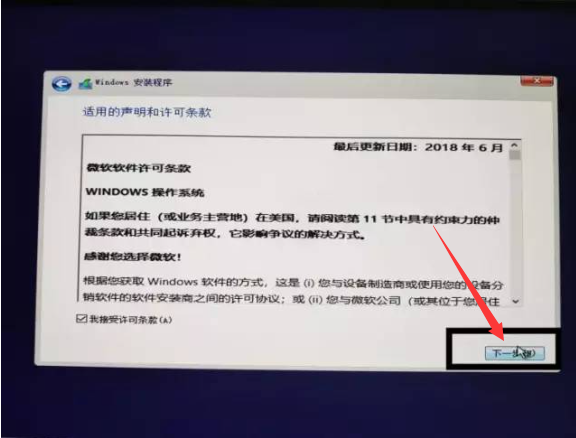
8.选择自定义安装。
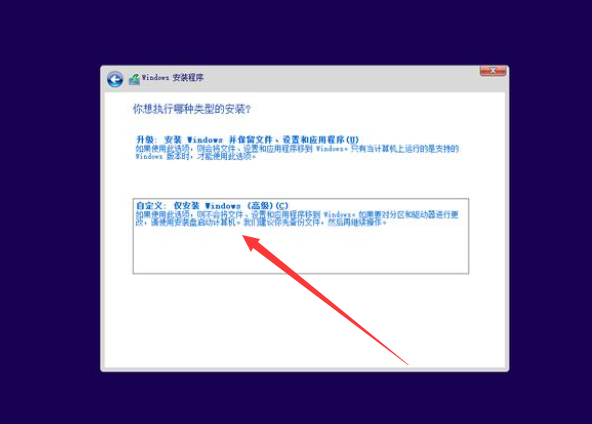
9.点击“新建”,输入大小后点击“应用”,点击“下一步”。
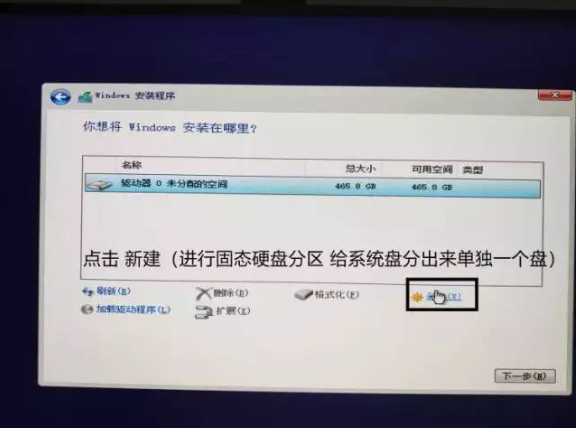
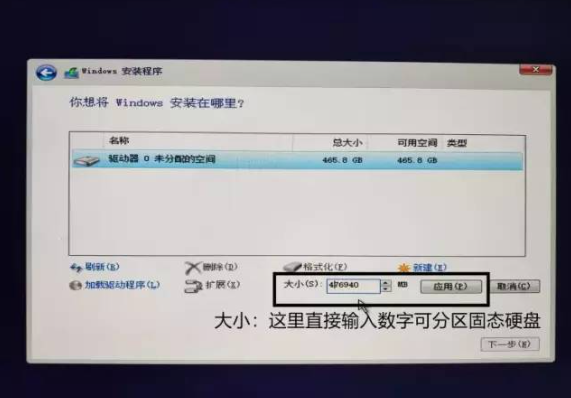
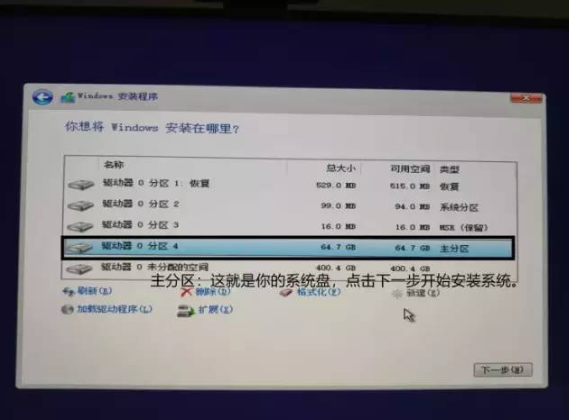
10.显示系统的安装进度,等待一段时间,系统重启。
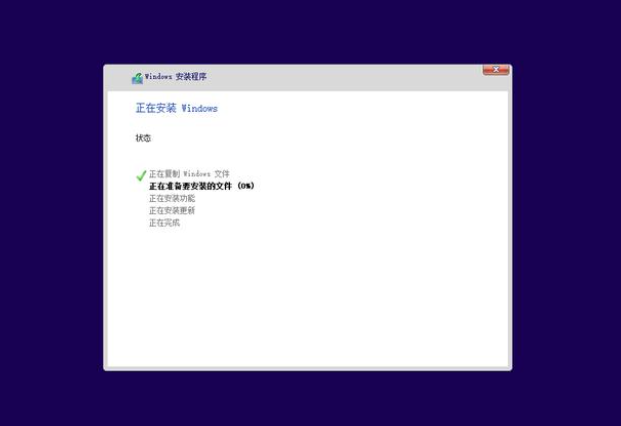
11.区域设置,这里选择“中国”,点击“是”。
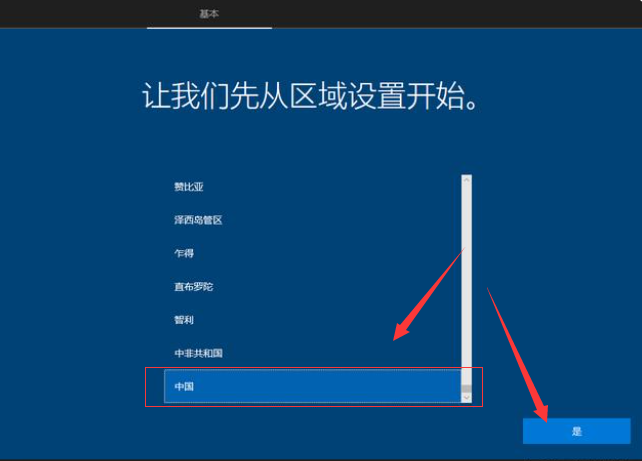
12.设置键盘布局,选择“微软拼音”,点击“是”继续。
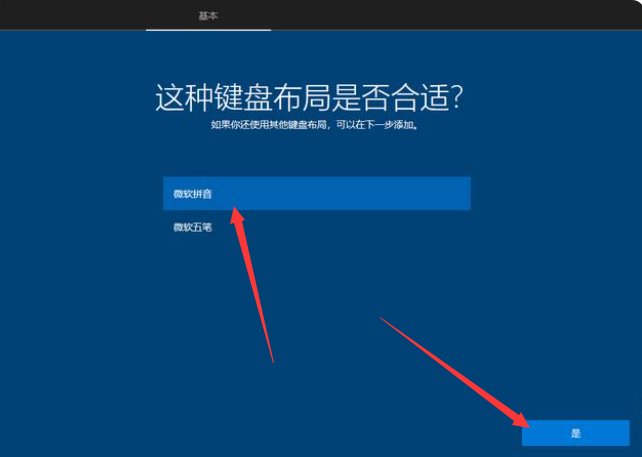
13.是否添加第二种键盘布局,点击“跳过”。
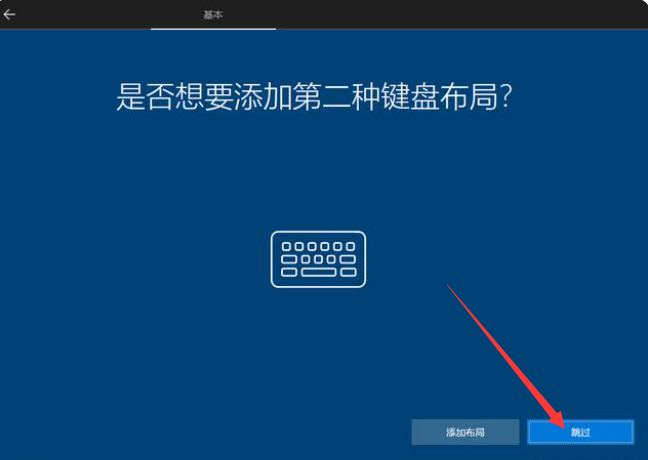
14.等待网络设置,继续。
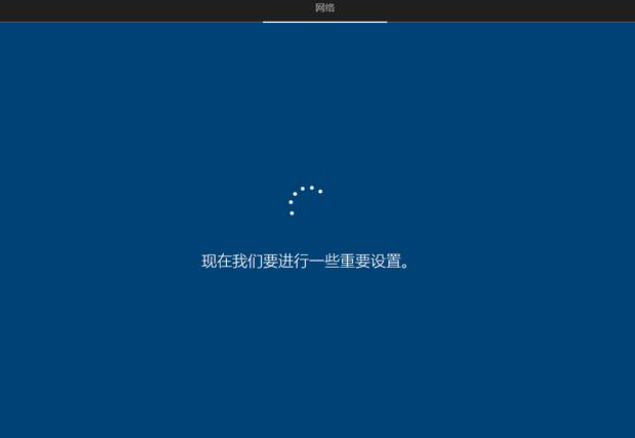


15.选择针对个人设置,点击“下一步”。
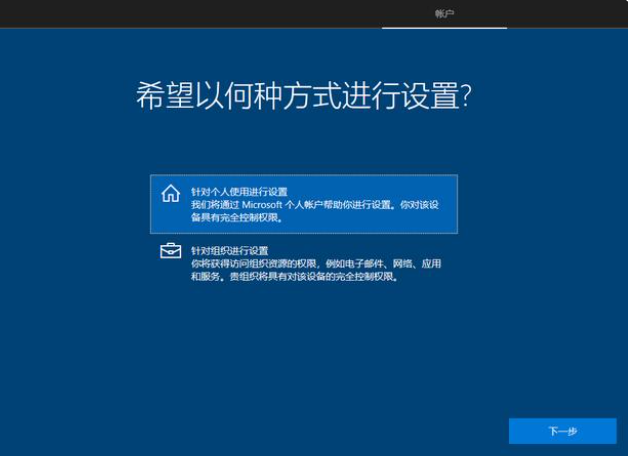
16.添加用户名,点击左下角“脱机账户”。
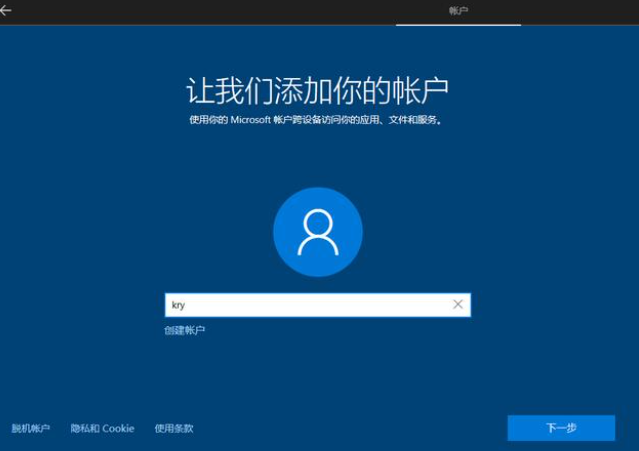
17.点击“下一步”。
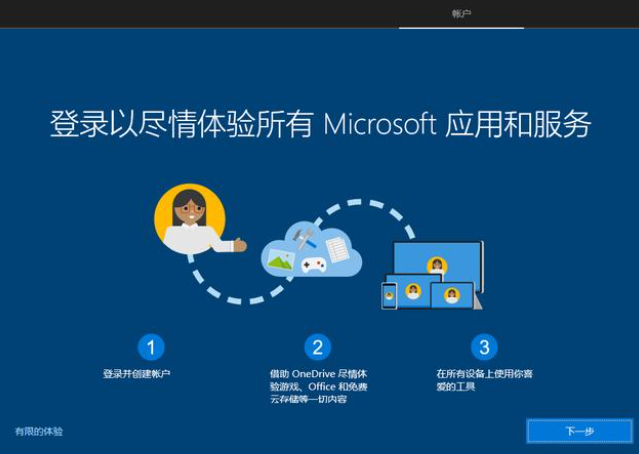
18.输入账户,点击“下一步”。
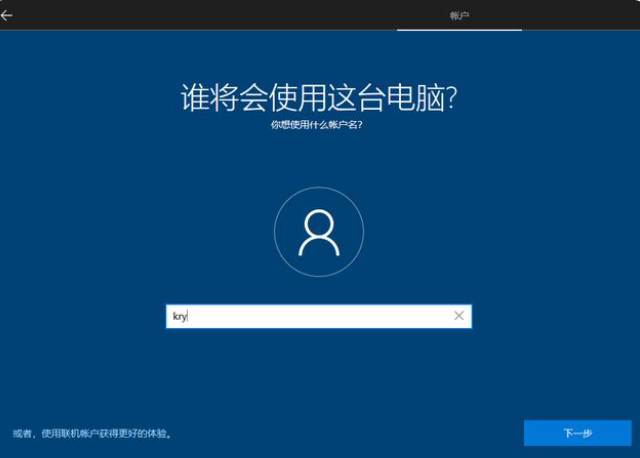
19.输入密码,点击“下一步”。
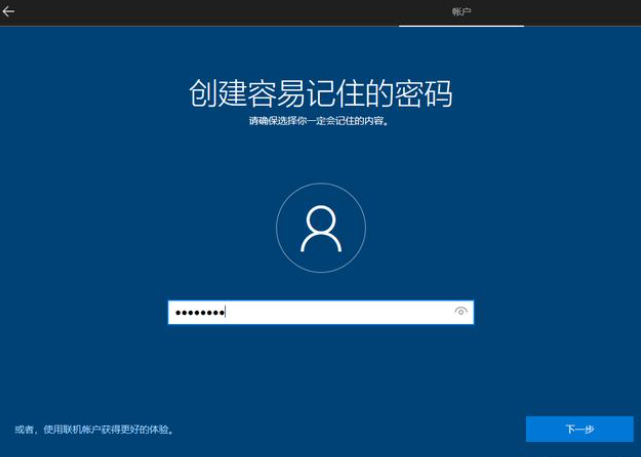
20.再次输入确认密码,点击“下一步”。
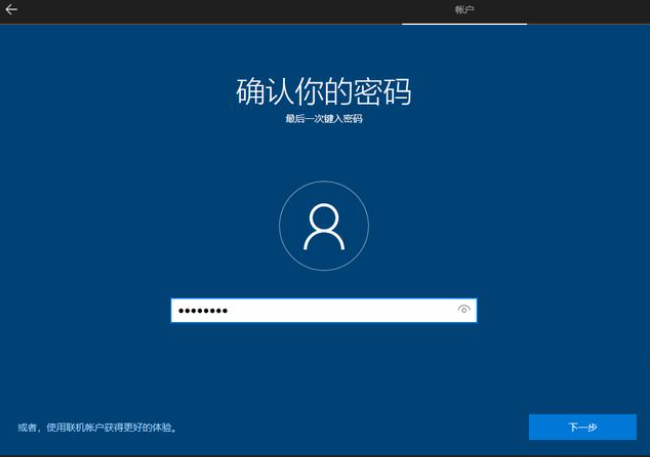
21.创建安全问题,三个问题创建完成后,点击“下一步”.
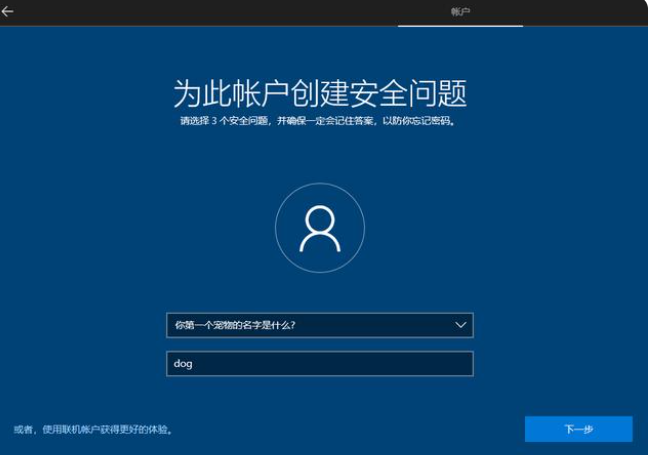
22.点击“是”继续。
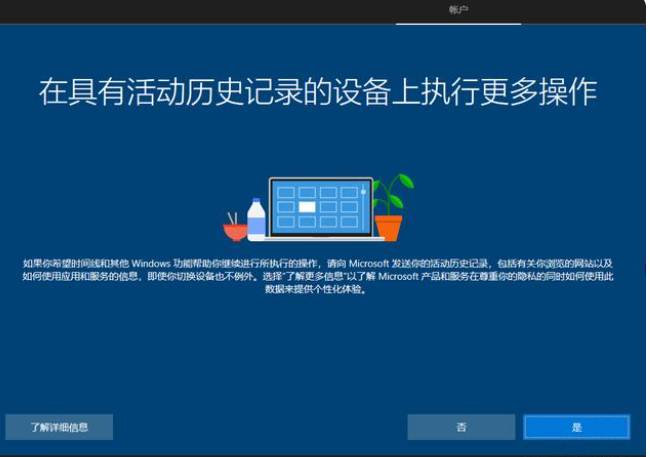
23.点击“接受”继续。
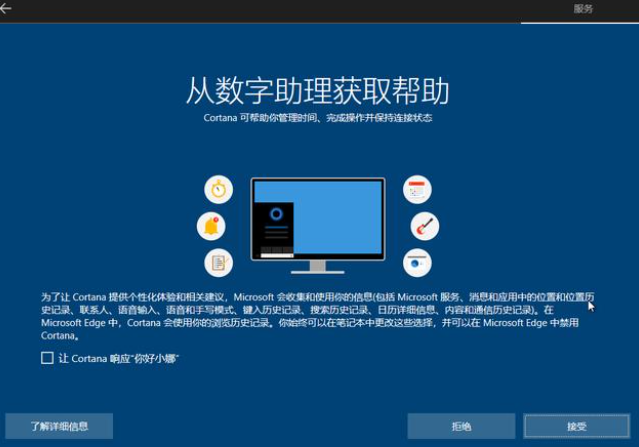
24.根据个人喜好,勾选需要的设置,点击“接受”。
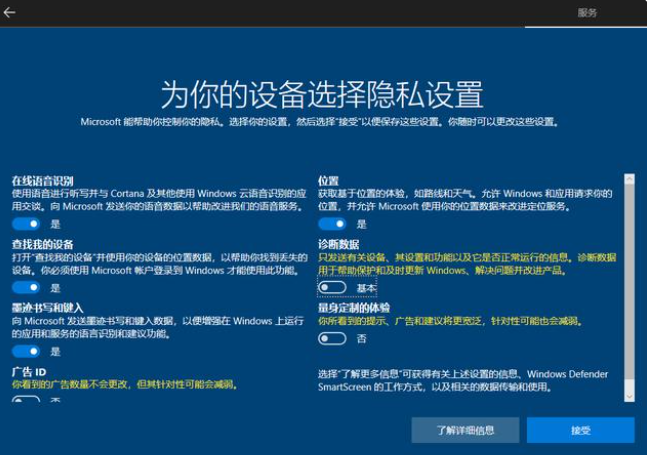
25.等待系统准备桌面。

26.进入系统桌面,安装完成。
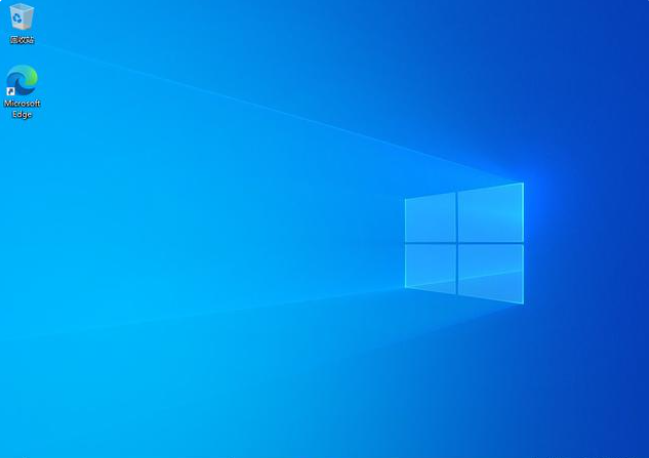
简单的设置(个人喜爱)
(1)1.启用超级管理员账户(个人喜好),不喜欢的跳过。点击“计算机管理”,选择“本地用户和组”,再选择“用户”,点击“Administrator”,取消勾选“账户已禁用”,点击“确认”。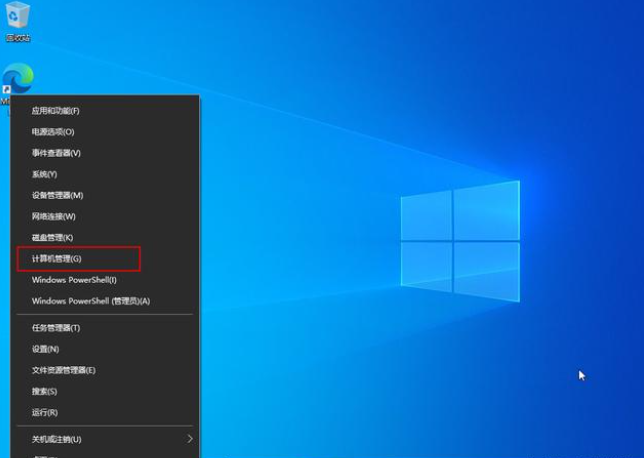
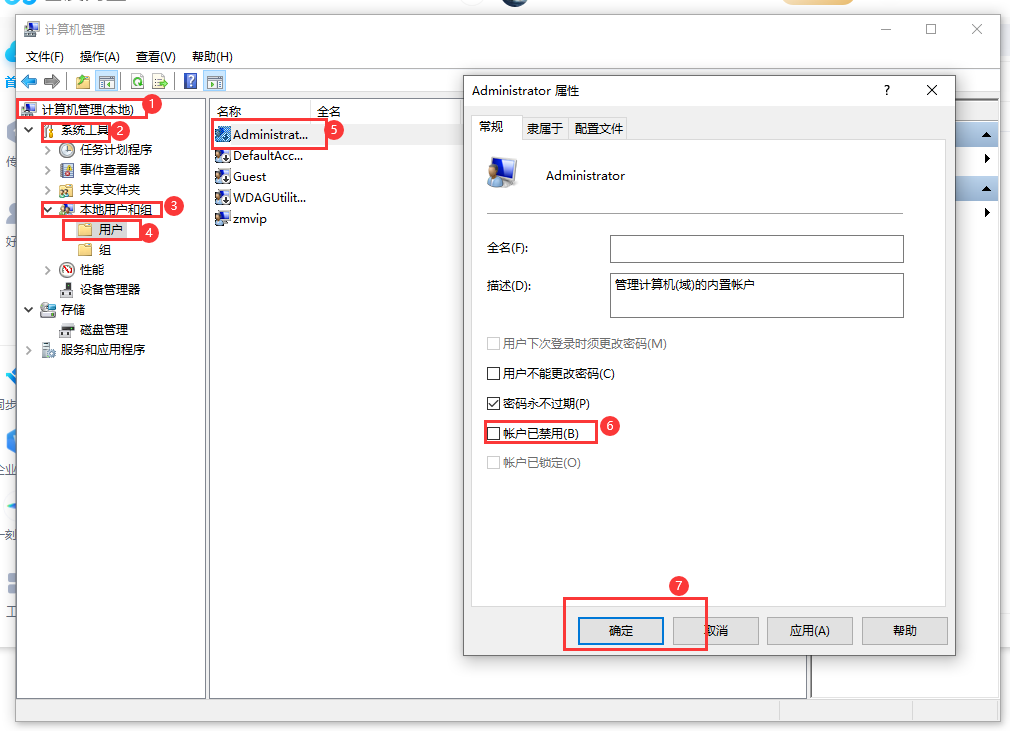
(2)电源模式设置。(个人喜爱,选择“高性能”,完整地解除了电脑的“封印”,笔记本注意,若需延长续航时间,请把电源计划设置成“节能“)
键盘按“win”+“i”组合键进入系统设置;点击“系统”;点击“电源和睡眠”;点击“其它电源设置”;点击“创建电源计划”;选择高性能,输入名称,点击“下一步”;点击创建。
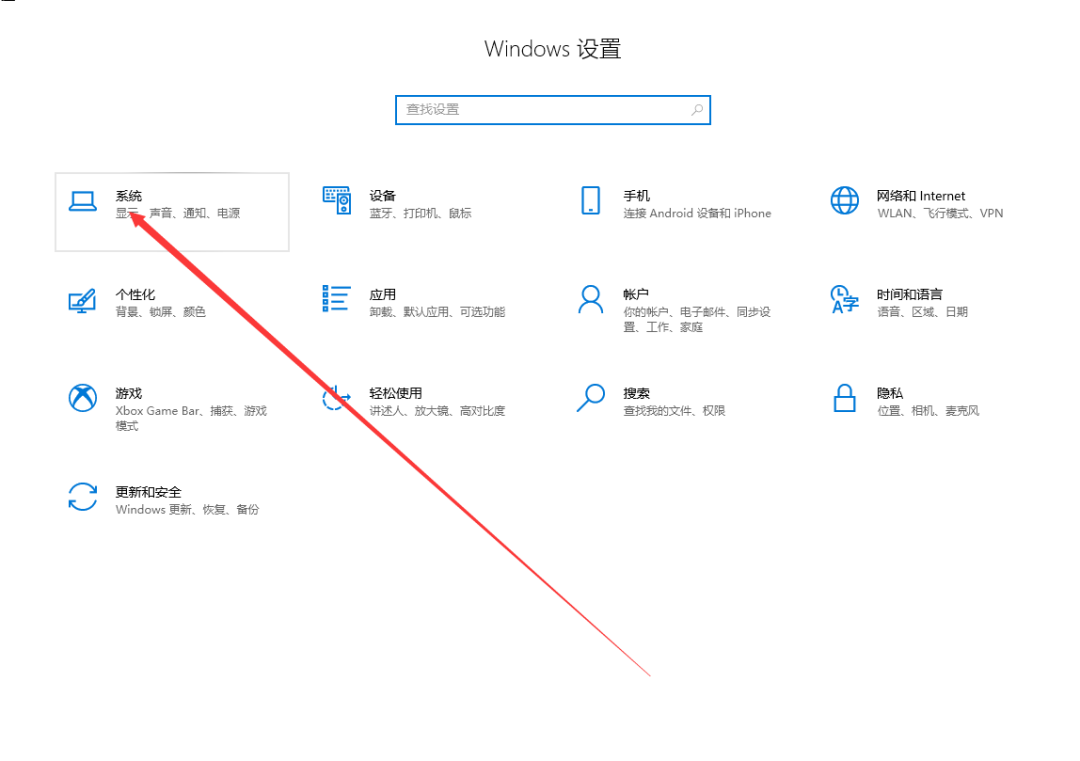
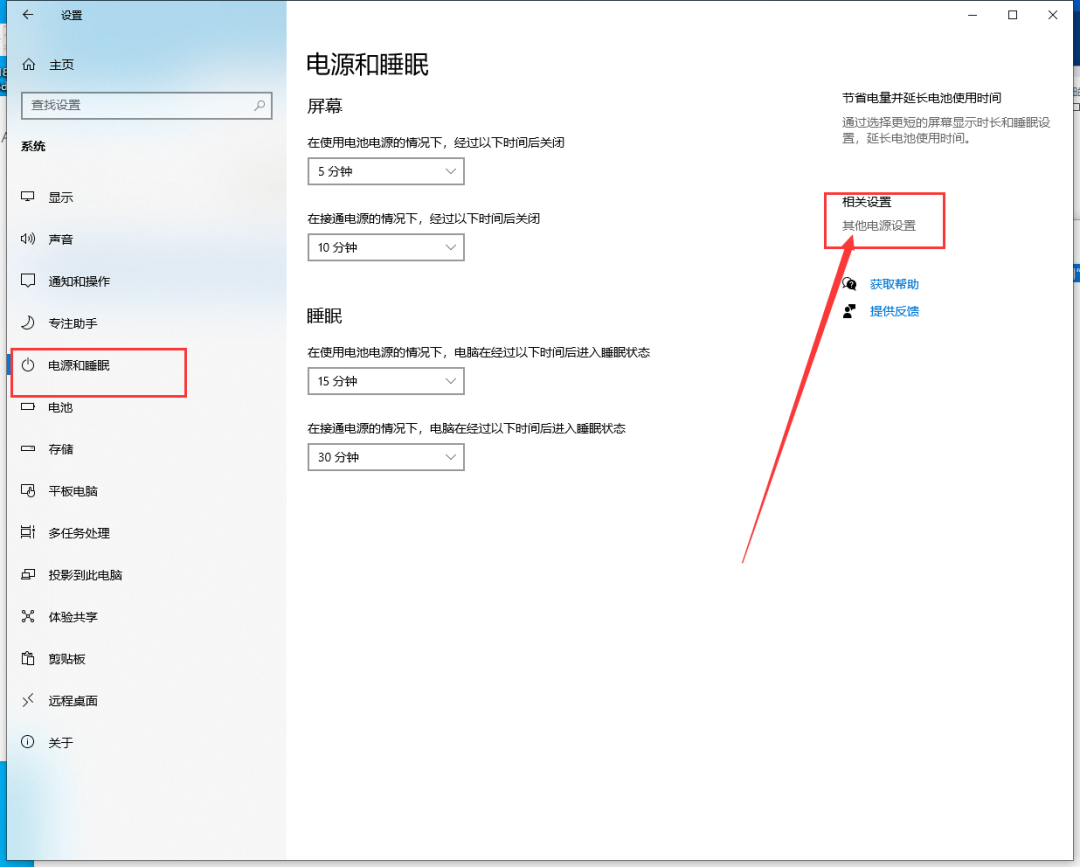
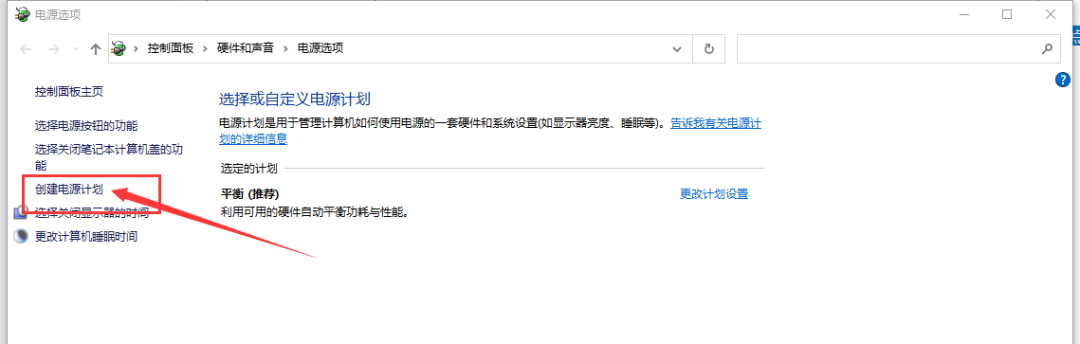
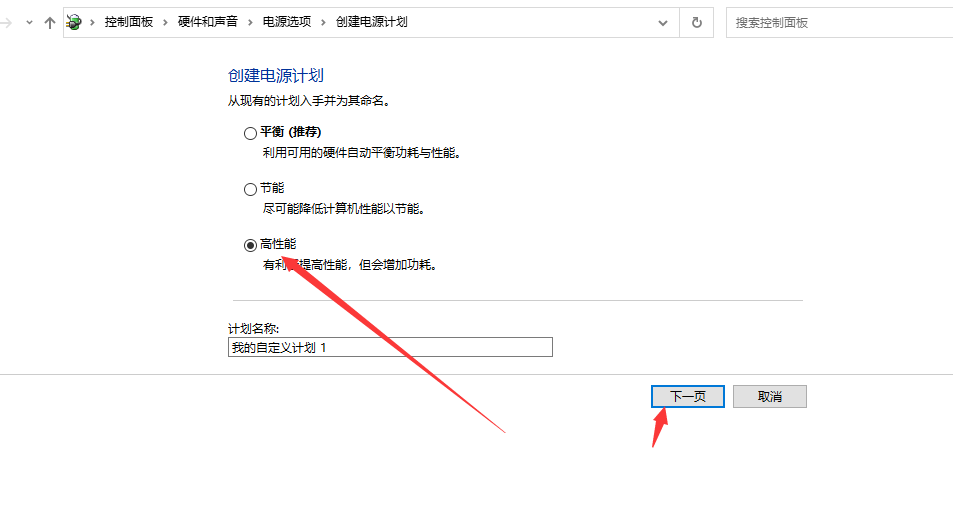
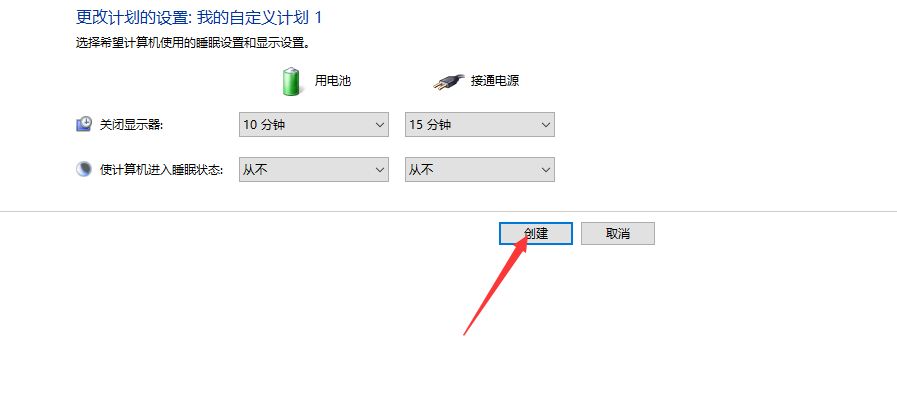
(3)给硬盘分区。
打开“文件资源管理器”,右键点击“此电脑”,点击“管理”;点击“磁盘管理”;
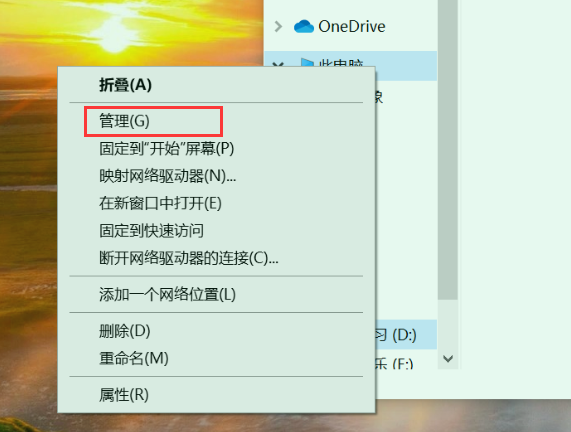
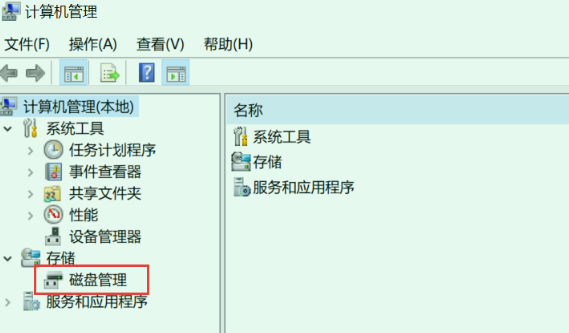
这个时候假如你有第二块硬盘,会提示你初始化。如果没有,可以直接对硬盘剩余的空间进行分区。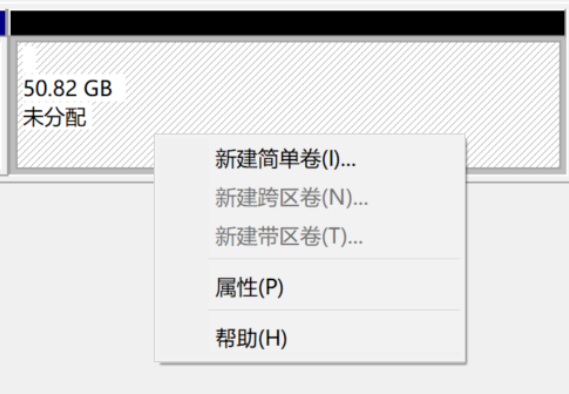
一样的操作,要多大的硬盘,直接输入数值(MB)就行。
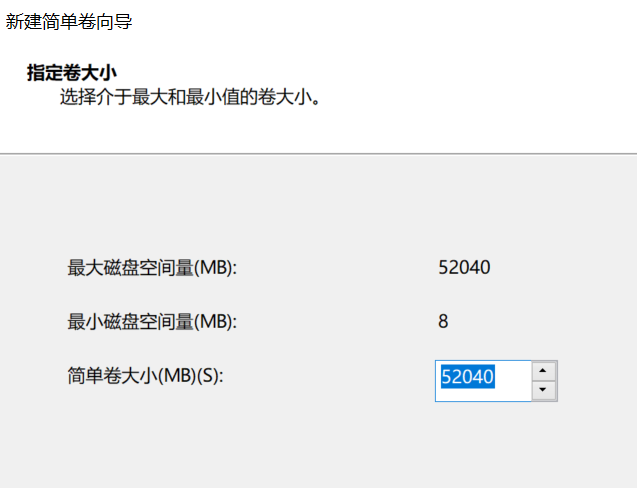
(4)给电脑安装驱动。
win11其实已经具备自动搜索并安装驱动的功能了,对于声卡、网卡驱动,其实不需要单独下载了。但是如果有时候硬件版本比较新,或者比较小众,系统可能会搜索不到,所以这个时候我们可以去主板官网下载:
NVDIA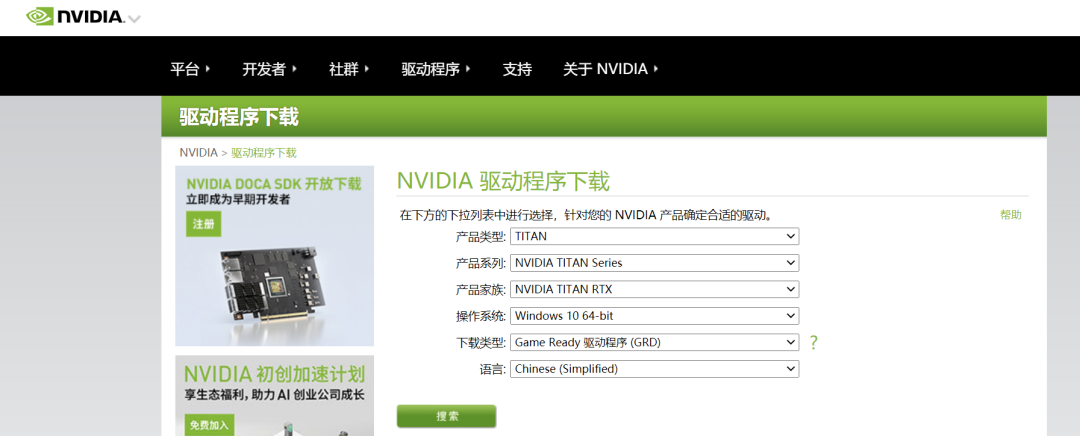
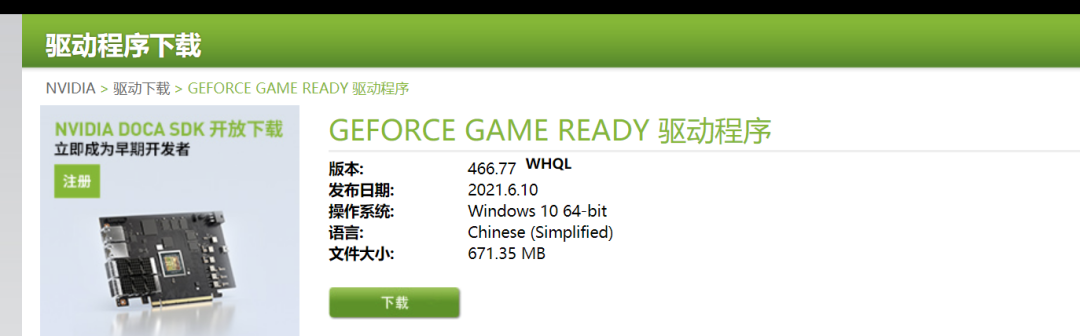
AMD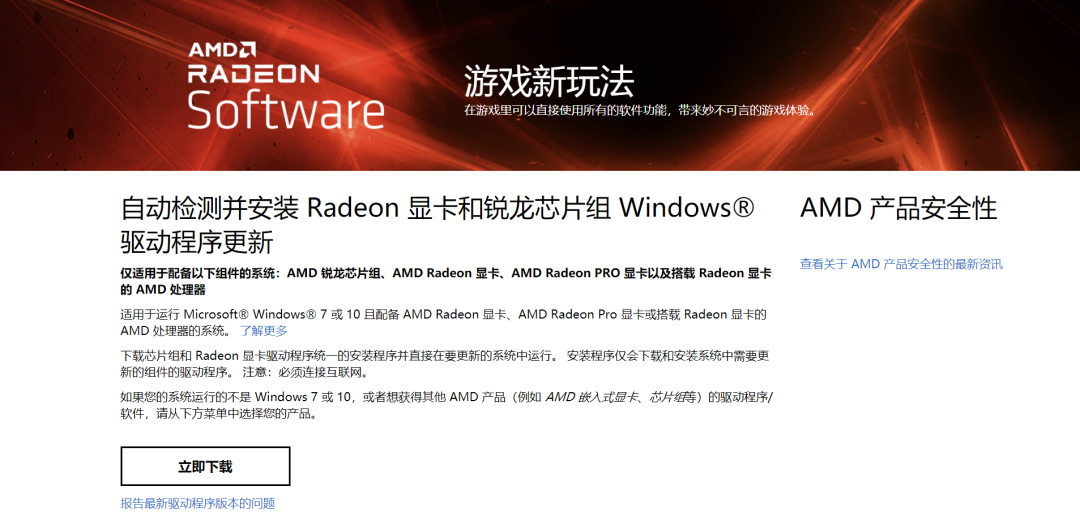
点击查看“当我们拿到新电脑的几个基本设置”。
04系统激活
系统激活方法有很多,可以淘宝购买激活码,也可以百度,一下是我的激活方式。
1.双击打开,并“以管理员身份运行软件”,点击“是”。
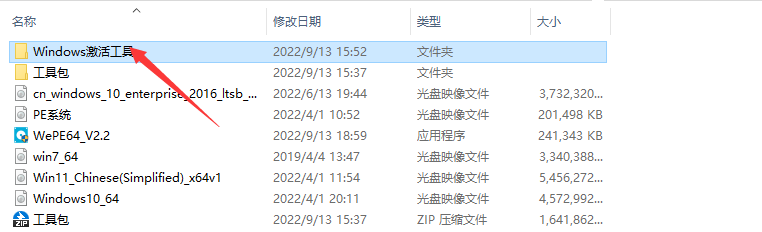
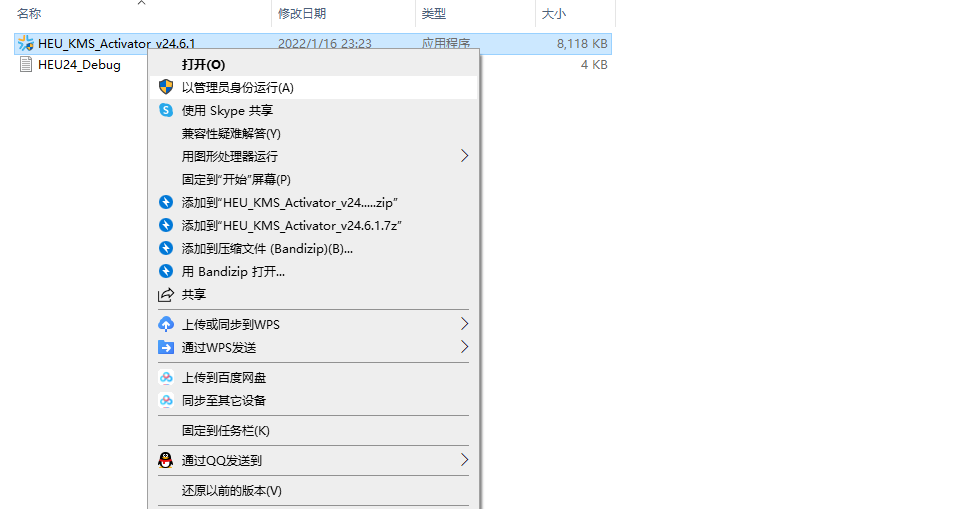
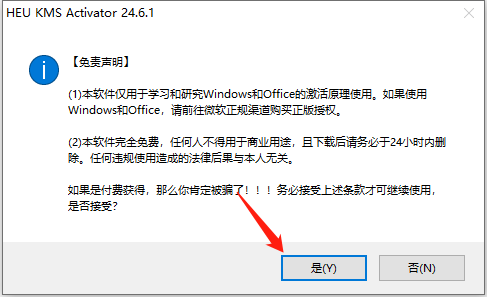
2.根据自己的情况勾选,并点击“开始”。
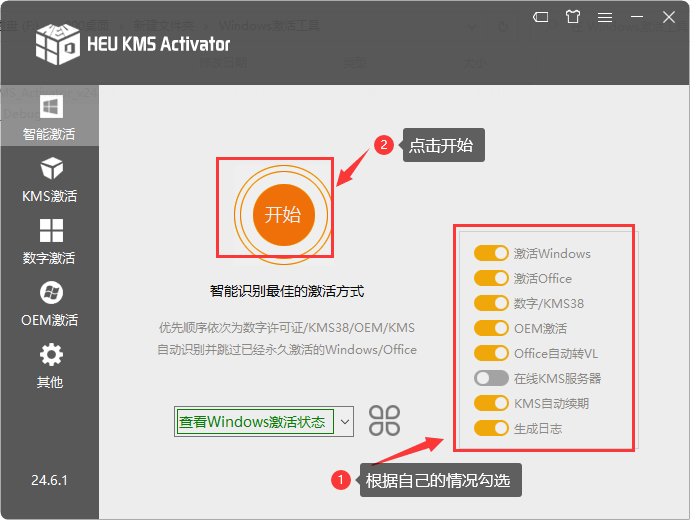
3.激活成功。
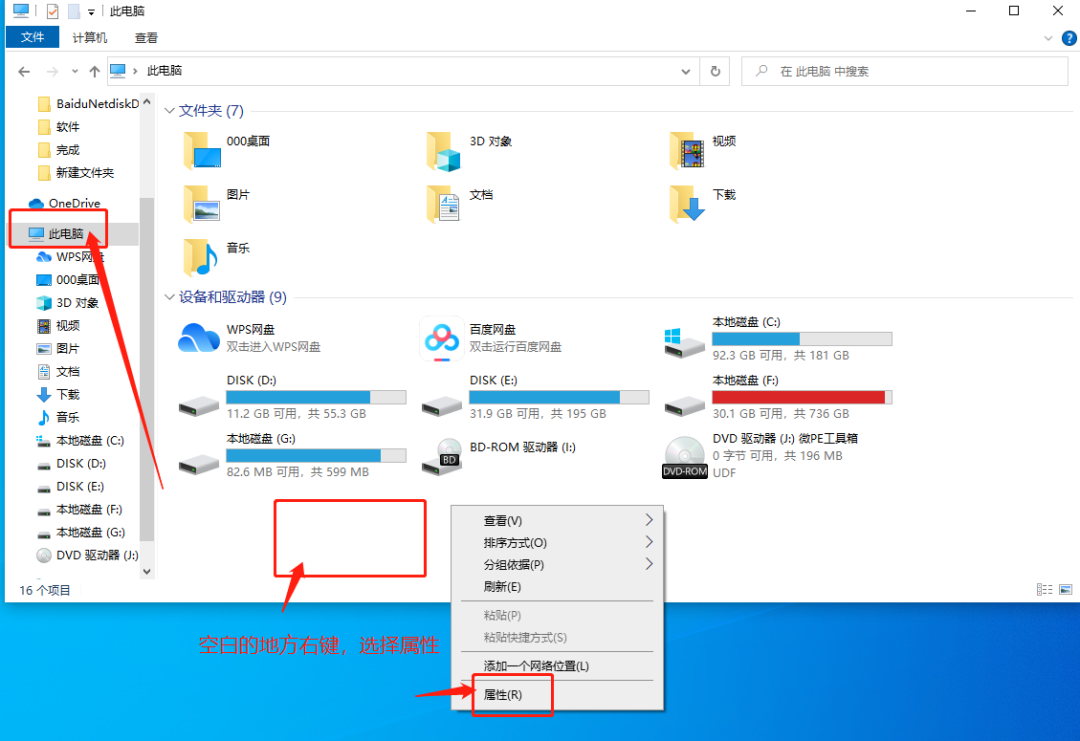
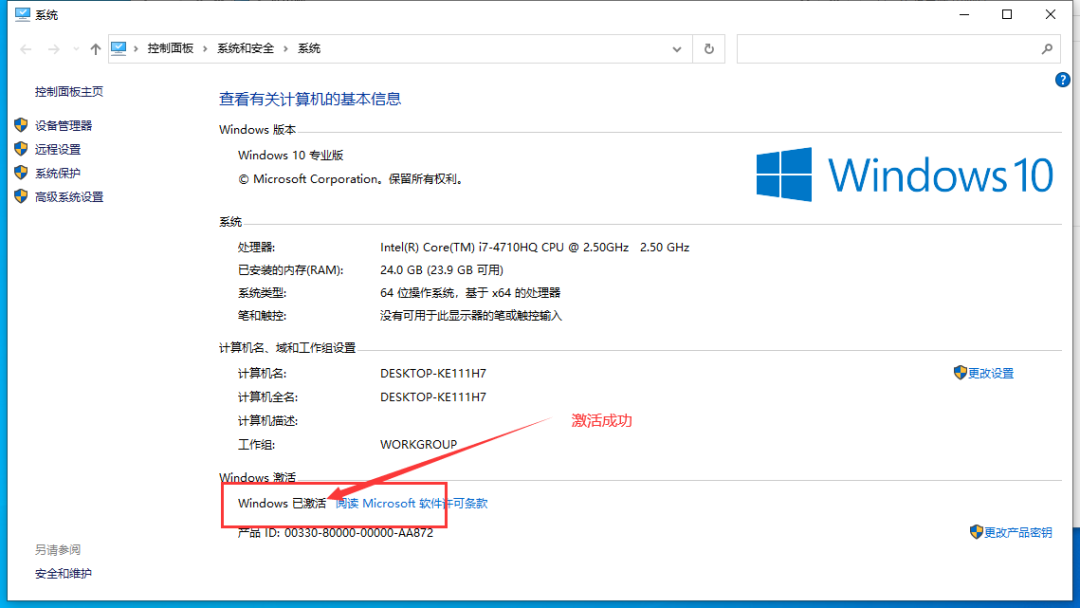
要不要升级win11?
目前来说,如果你现在没有用intel的12代CPU(大小核在win11优化),Windows 11不是必须升级的。