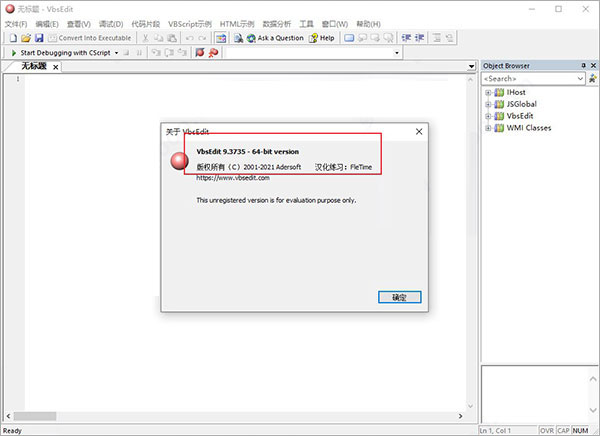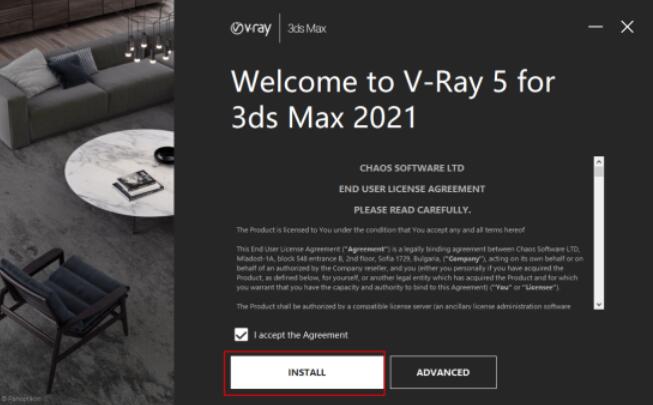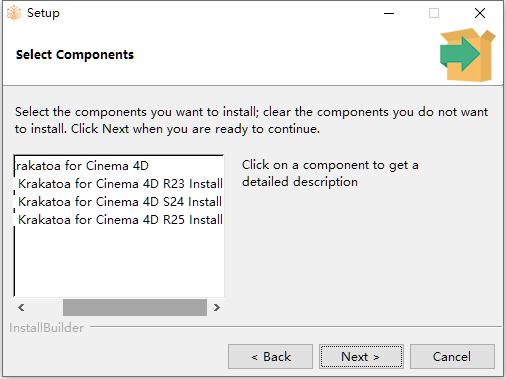Microsoft SQL Server 2019 Developer 简体中文正式版(附安装教程) 64位
SQL Server是一款Microsoft 公司推出的关系型数据库管理系统。今年微软正式发布SQL Server 2019,这个数据管理平台能存储关系数据和结构式数据,让数据智能化,是很多企业的数据管理得力工具。SQL Server 2019比以前版本功能更强,更简单易用。
与之前版本相比,新版本的SQL Server 2019 具备以下重要功能:在Linux和容器中运行的能力,连接大数据存储系统的PolyBase技术。
安装教程
1、下载镜像sql_server_2019_developer_x64_dvd_c21035cc.iso,并解压打开,直接双击【setup】运行
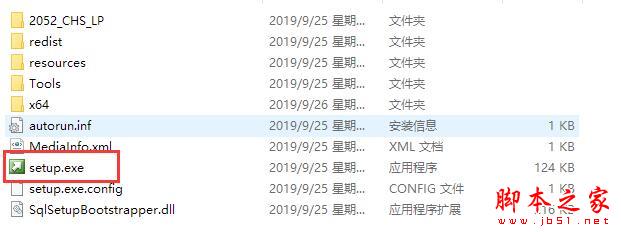
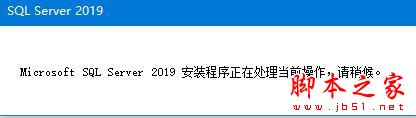
2、进入安装中心,点击【安装】栏,选择点击【全新 SQL Server 独立安装或象现有安装添加功能】
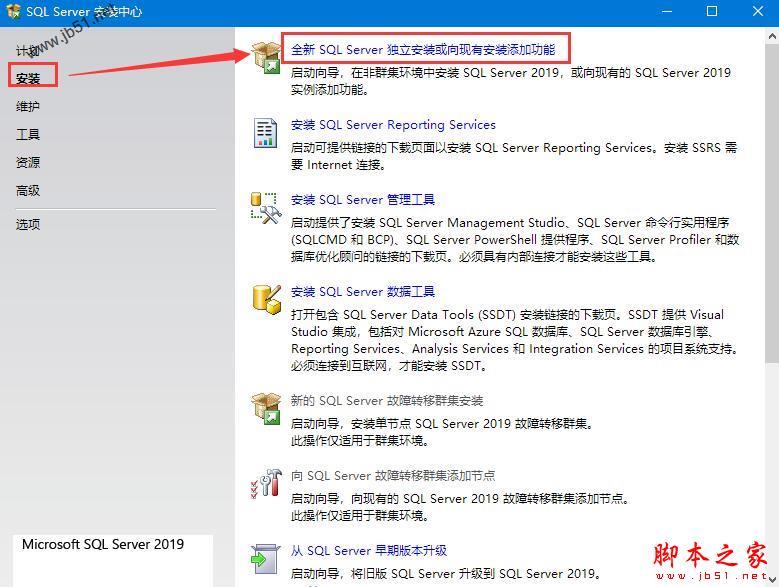
3、不需要填写密钥,点击【下一步】
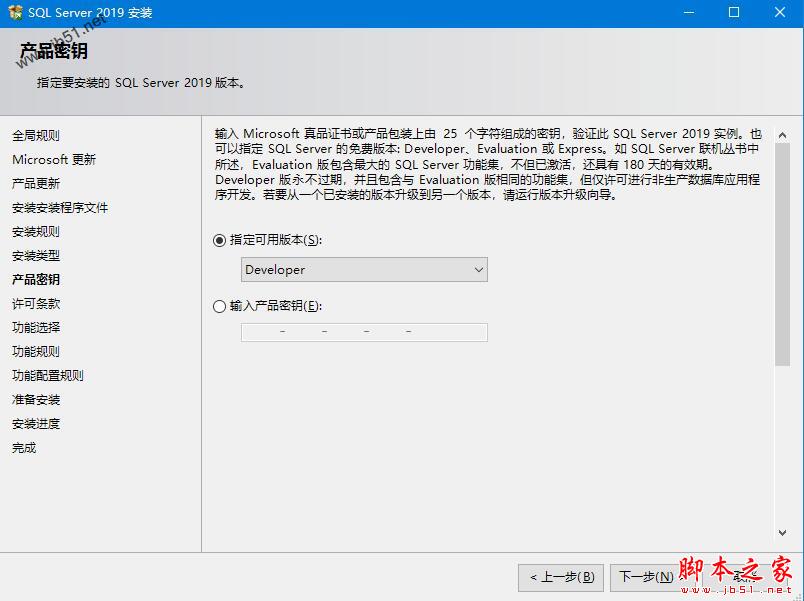
4、点击我接受许可条款
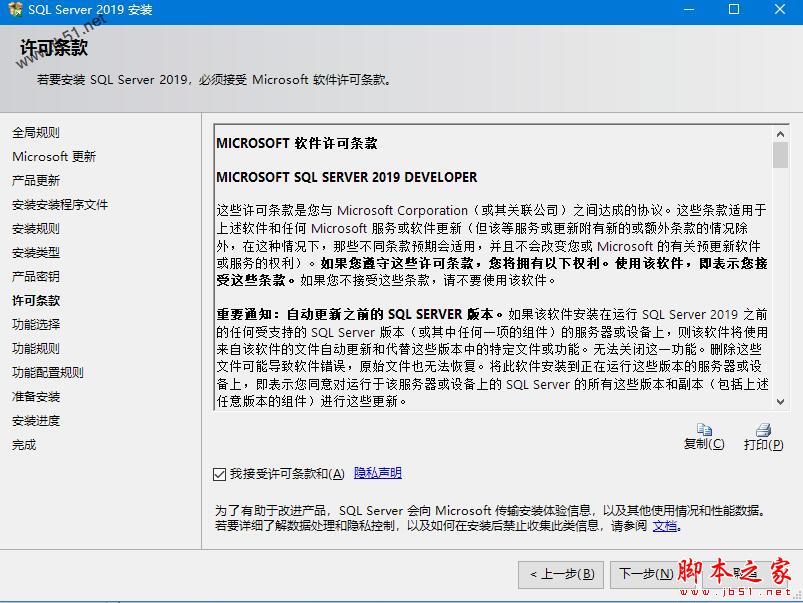
5、进入功能选择,如图:取消勾选【机器学习服务和语言扩展】,可点击【…】可以更改安装目录位置
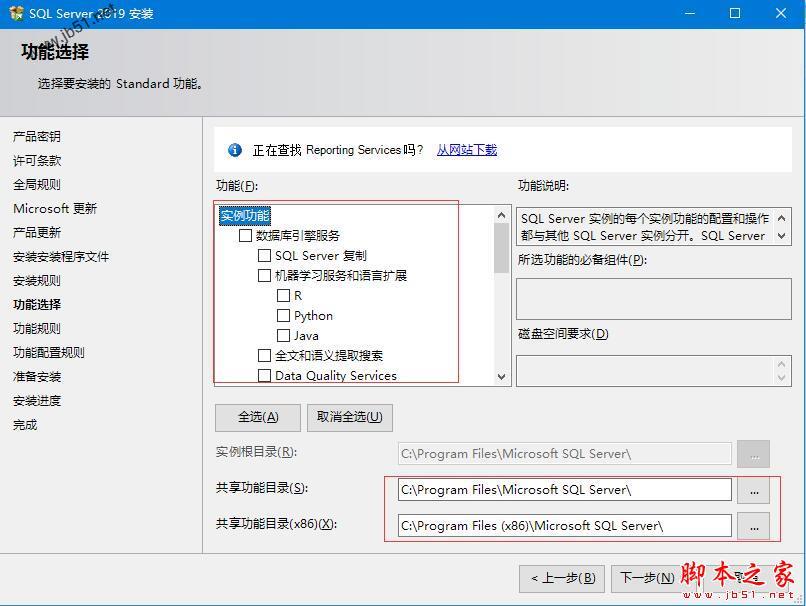
6、默认,点击下一步
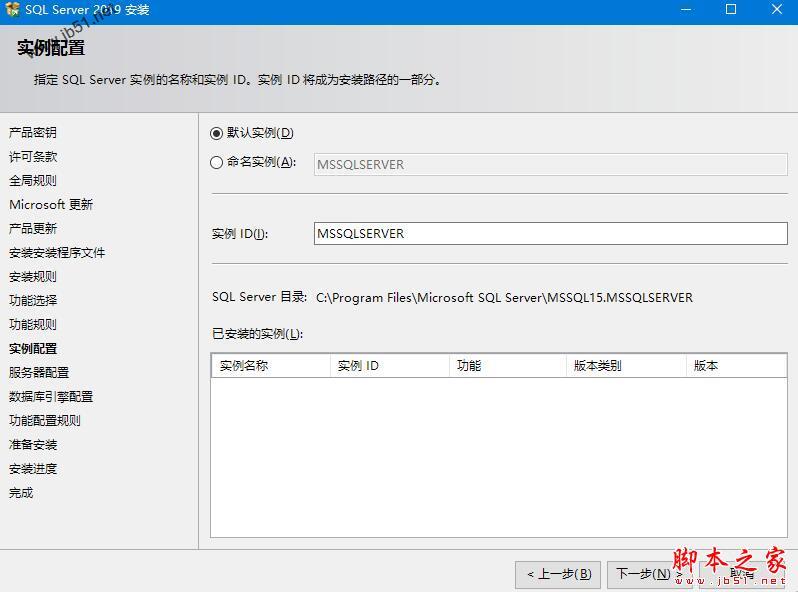
7、引擎配置,点击添加当前用户
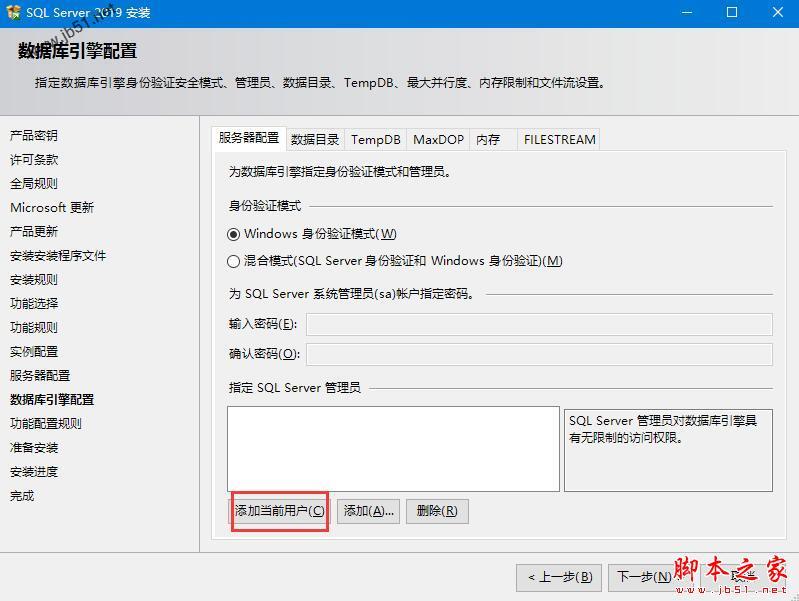
8、点击安装
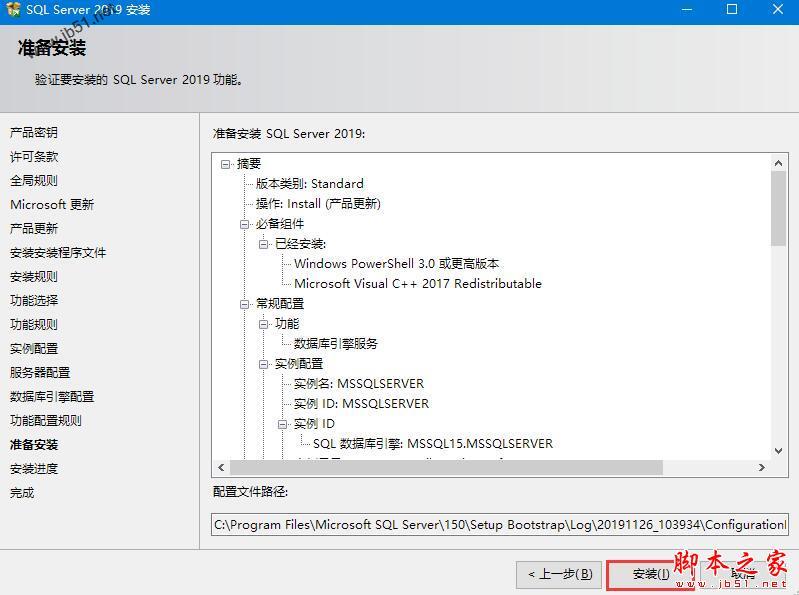
9、SQL Server 2019 安装完成,点击关闭。下面安装数据库管理工具
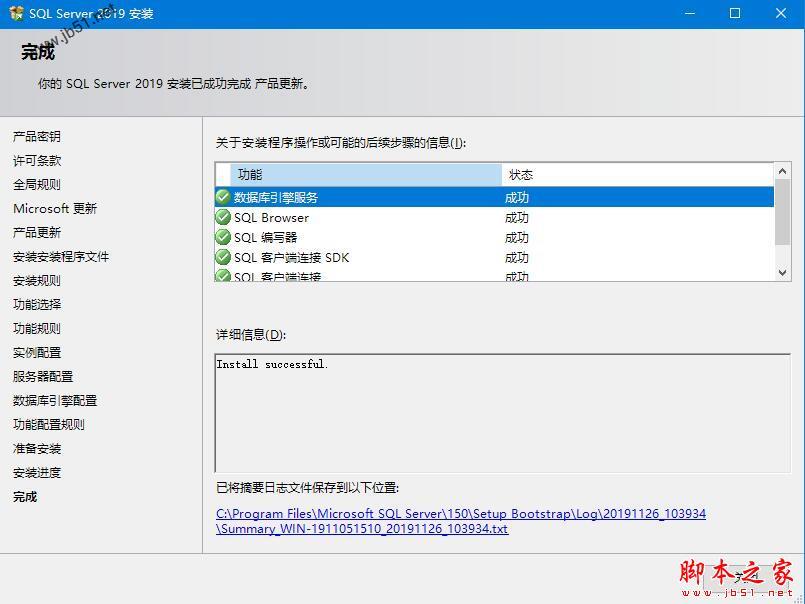
10、回到SQL Server 安装中心,点击【安装SQL Server 管理工具】
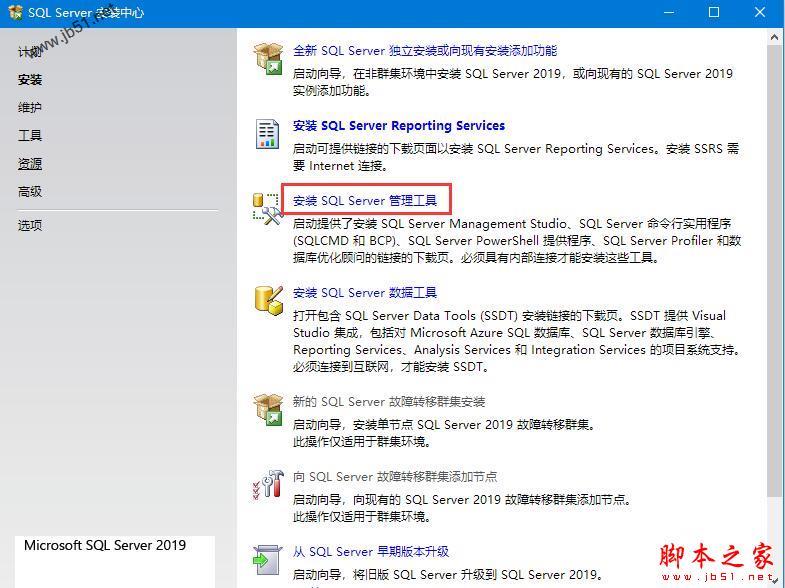
11、进入官方网址,选择需要的版本,点击【中文(简体)】,自动下载,等待完成
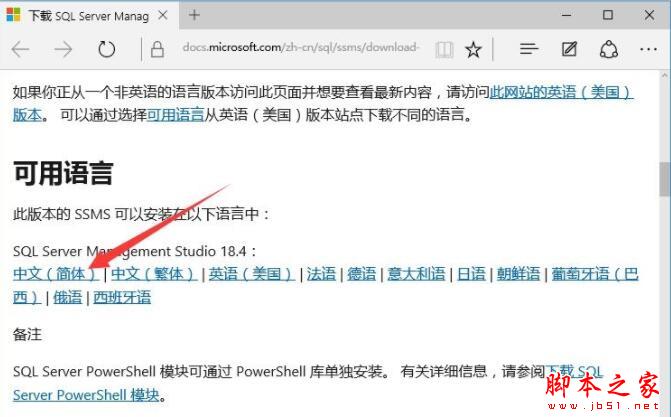
12、下载完成后运行SSMS-Setup-CHS.exe ,点击【安装】
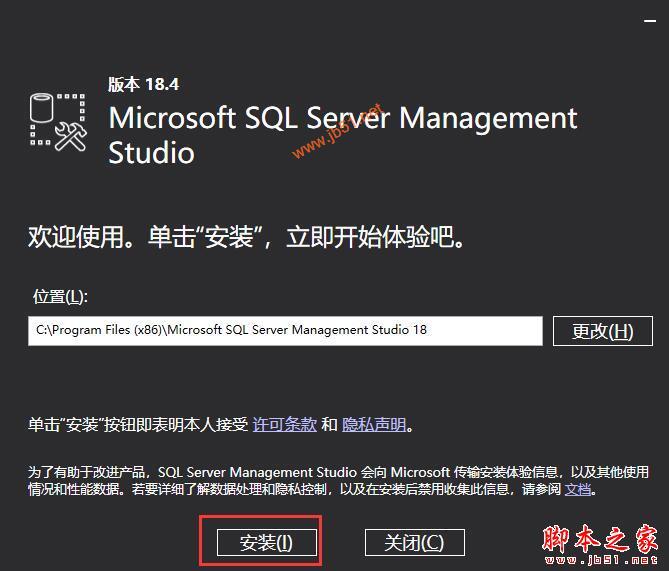
13、SQL Server 管理工具安装完成门,点击【关闭】即可
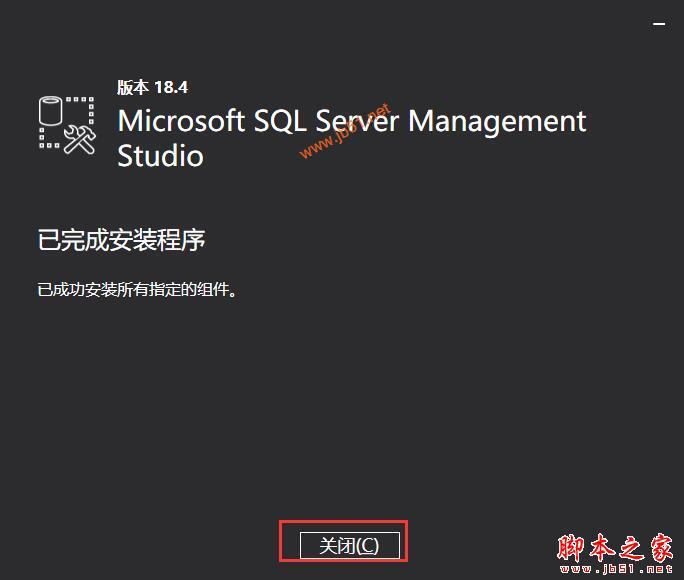
14、在开始菜单中运行Microsoft SQL Server Management studio
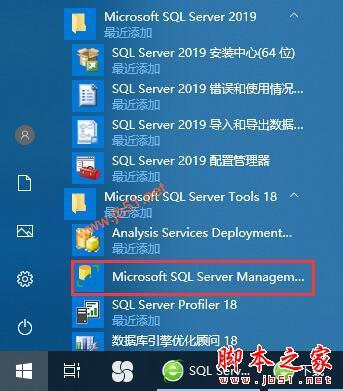
15、点击【连接】,即可进入SQL Server 管理工具
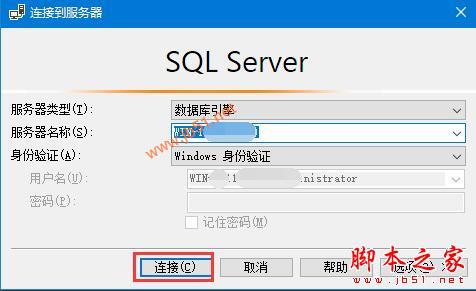
使用说明
1、选择开始菜单中→程序→【Management SQL Server】→【SQL Server Management Studio】命令,打开【SQL Server Management Studio】窗口,并使用Windows或 SQL Server身份验证建立连接;
2、在【对象资源管理器】窗口中展开服务器,然后选择【数据库】节点;
3、右键单击【数据库】节点,从弹出来的快捷菜单中选择【新建数据库】命令。
4、执行上述操作后,会弹出【新建数据库】对话框。在对话框、左侧有3个选项,分别是【常规】、【选项】和【文件组】。完成这三个选项中的设置会后,就完成了数据库的创建工作。
5、在【数据库名称】文本框中输入要新建数据库的名称。例如,这里以“新建的数据库”。
6、在【所有者】文本框中输入新建数据库的所有者,如sa。根据数据库的使用情况,选择启用或者禁用【使用全文索引】复选框。
7、在【数据库文件】列表中包括两行,一行是数据库文件,而另一行是日记文件。通过单击下面的【添加】、【删除】按钮添加或删除数据库文件。
8、切换到【选项页】、在这里可以设置数据库的排序规则、恢复模式、兼容级别和其他属性。
9、切换到【文件组】页,在这里可以添加或删除文件组。
10、完成以上操作后,单击【确定】按钮关闭【新建数据库】对话框。至此“新建的数据”数据库创建成功。新建的数据库可以再【对象资源管理器】窗口看到。
SQL Server 2019 亮点
SQL Server 2019 为所有数据工作负载带来了创新的安全性和合规性功能、业界领先的性能、任务关键型可用性和高级分析,现在还支持内置的大数据。
1、任何数据的智能化
SQL Server 是数据集成的中心。通过 SQL server 和 Spark 的力量为结构化和非结构化数据分享转型洞察力。
2、支持多种语言和平台
利用您选择的语言和平台构建具有创新功能的现代化应用程序。现在可以在 Windows、Linux 和容器上使用。
3、业界领先的性能
充分利用任务关键型智能应用程序、数据仓库和数据湖的突破性的可扩展性、性能和可用性。
4、先进的安全功能
保护静态和使用中的数据。据 NIST 漏洞数据库统计,SQL Server 已经成为过去 8 年内最不容易遭受攻击的数据库。
5、更快速地做出更好的决策
Power BI 报表服务器使您的用户可以访问丰富的交互式 Power BI 报表以及 SQL Server Reporting Services 的企业报告功能。
网盘提取码:a9gf