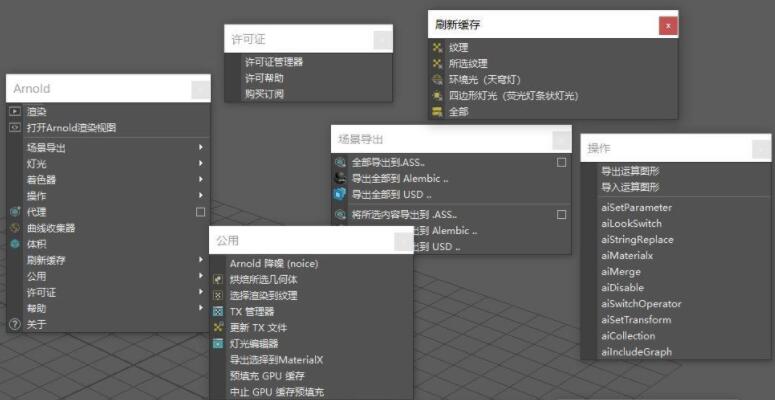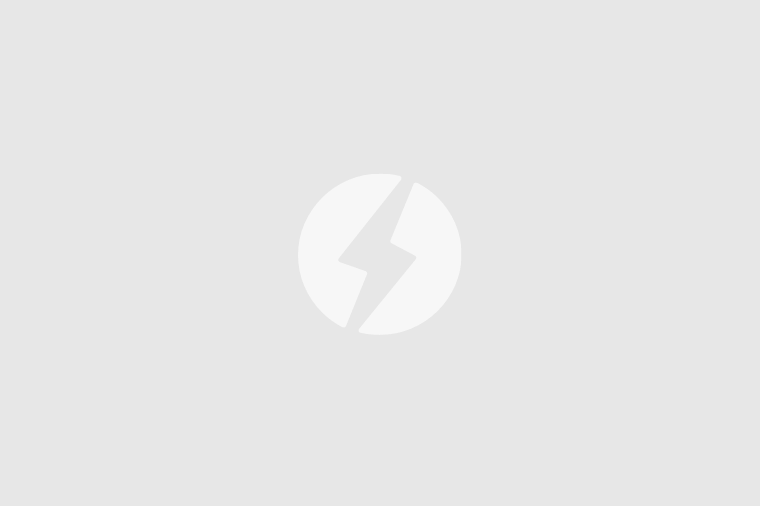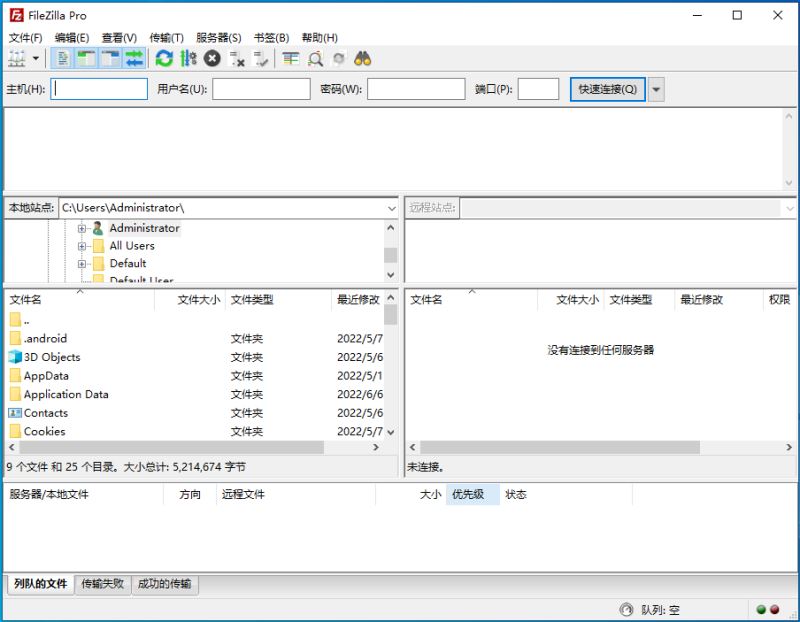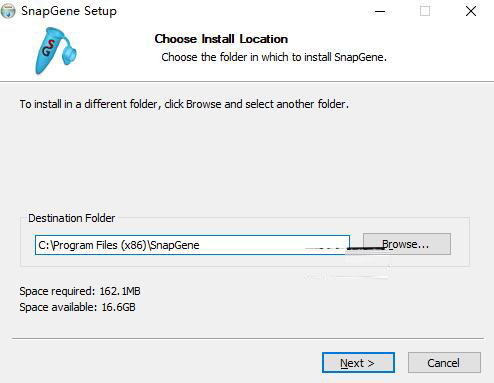folder painter v1.3 中文版(附使用教程)
folder painter中文版就是这样一款免费的文件夹美化工具,内置多款图标包,可以帮助你快速更改Windows文件夹的颜色和图标,让你的文件夹告别单调的黄色,让桌面图标看起来更好看,个性化十足。并且该软件支持单个和多个文件夹同时修改,所分享多开的文件夹图标让你自由选择,让你的文件夹不再是单调一成不变,也不再有审美疲劳了。如果你正在寻找一款好用的文件夹改色工具,那么folder painter绝对可以帮助你,感兴趣的小伙伴们千万不用错过了。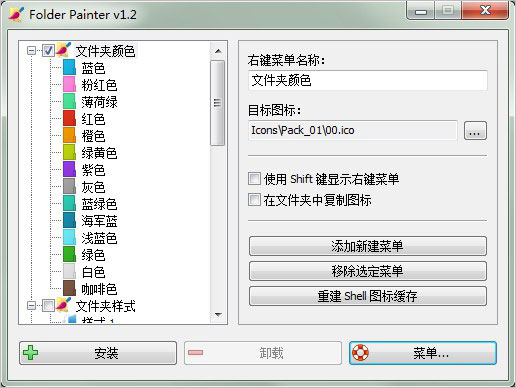
使用技巧
1、恢复为原始图标
请在右键菜单中选择“默认文件夹图标” 即可,它将恢复为 Windows 默认图标样式。
2、删除某个右键菜单
请从 Folder Painter 勾选,选择 “移除选定菜单” 即可。请注意删除菜单后并不会还原文件夹图标的样式。
3、添加全新的图标包
你还可从这里下载更多的 FolderPainter 图标包,将每个图标文件夹(Pack_04,Pack_05,….. Pack_21)放在 FolderPainter 的 Icons 目录中,然后打开 Folder Painter 并单击 “添加新建菜单” 按钮,然后再重复前文的步骤,将选定的图标安装到鼠标右键即可。
4、更改图标样式后未生效?
请点击主界面上的 “重建 shell 图标缓存” 选项。它将重启动 Windows 资源管理器,以应用更改。
folder painter怎么用
1、在知识兔下载解压,得到folder painter中文版软件包;
2、双击运行”FolderPainter_x64.exe”,打开软件,这时还是默认英文语言;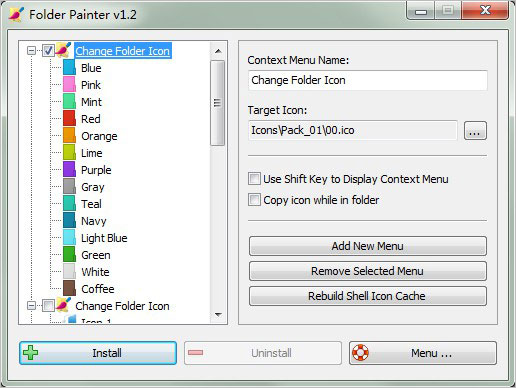
3、点击Menu——Language,再选择Chinese-Simplified简体中文即可;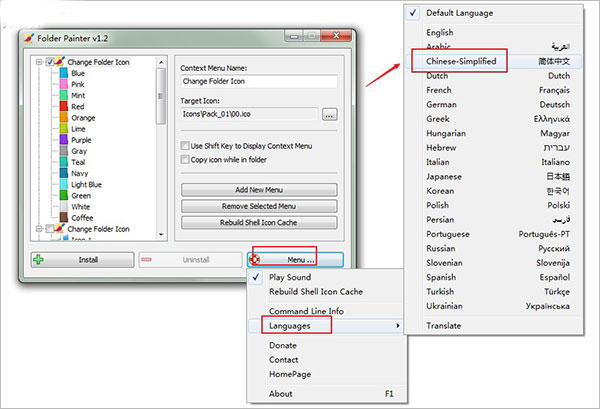
4、之后软件就更换为简体中文语言啦。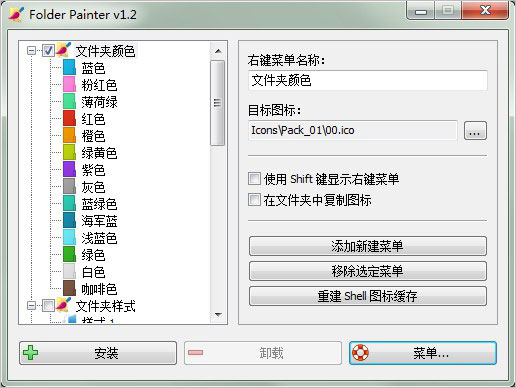
5、首先勾选需要改变文件夹的颜色或样式、图标,然后点击安装;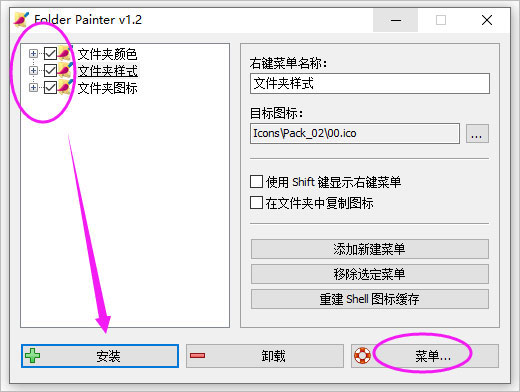
6、之后右键选择需要改变的文件夹,可以自定义其的颜色、图标样式等;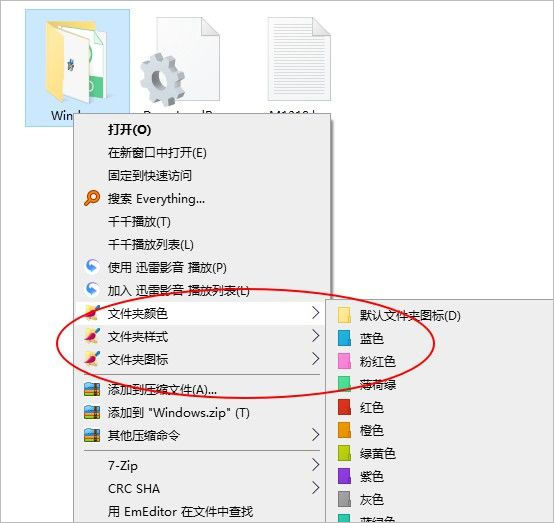
7、即可看到文件夹已经更换颜色啦;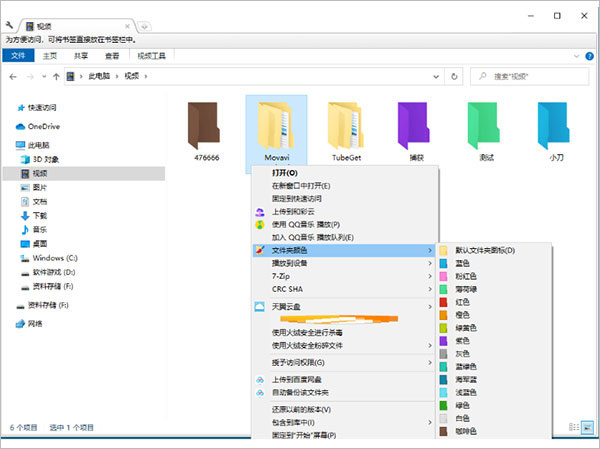
8、ok,以上就是folder painter中文版详细使用图文教程啦。
软件说明
使颜色永久为其他计算机
在文件夹中勾选复制图标。在更改文件夹颜色时,文件夹图标将被复制到其中,这将使更改永久不变。如果你复制的文件夹到u盘文件夹的颜色将保持不变的其他电脑。
使用现成的图标包或添加自己的:
我们总共准备了21个图标包(294个图标)。
你可以自定义图标文件夹的自定义颜色图标,做到这一点;
– 将您自定义的彩色图标文件添加到图标文件夹中,并将其重命名为Orginals(01,02…)。
-更改FolderPainter.ini文件中的颜色名称。
Folder Painter有CMD(命令行)支持。
更新日志
v1.3版本
[添加] – 添加了子文件夹支持。可以从“Icons\FolderPainter.ini”文件中设置限制
[添加] – 从 .ini 文件中刷新选项
[已修复] – 主界面中的字体太小
[已修复] – 文件夹更改日期随图标更改而更改
[已修复] –一些小错误
v1.2版本
恢复默认文件夹选项不会删除文件夹中的“ desktop.ini”文件