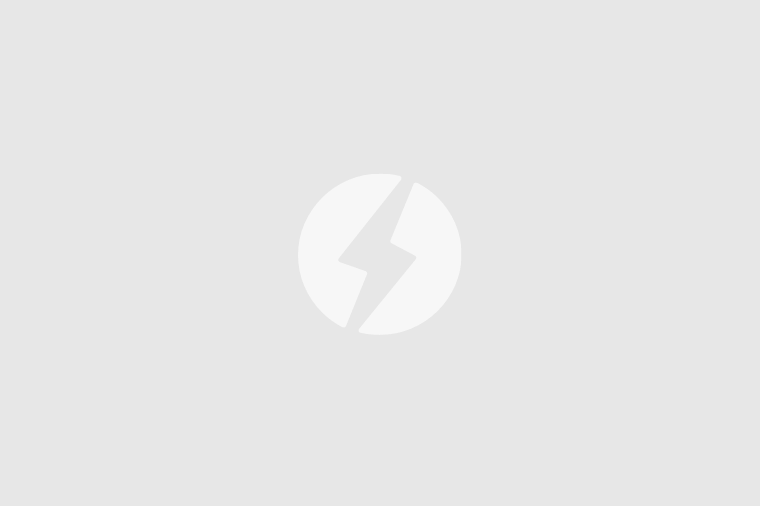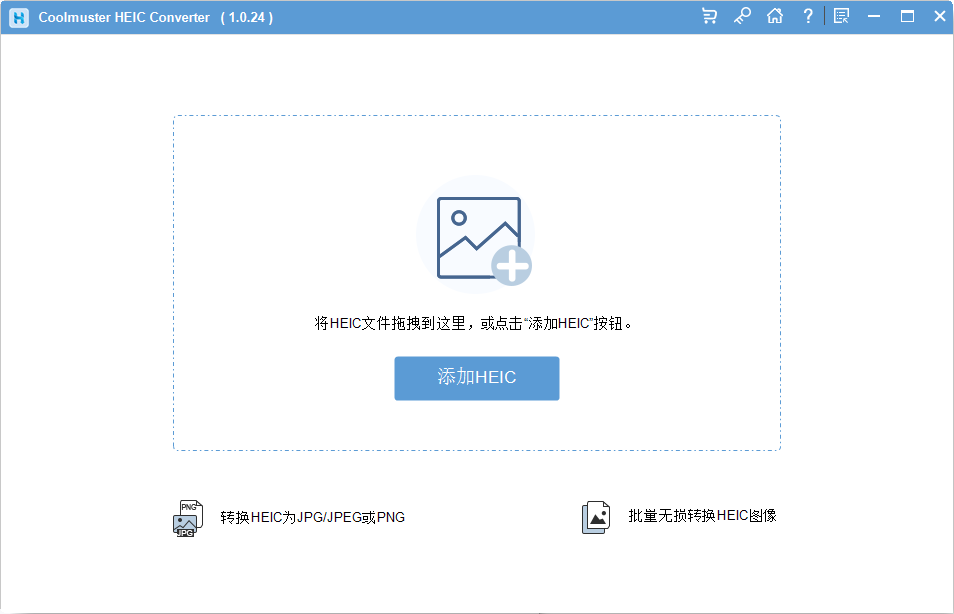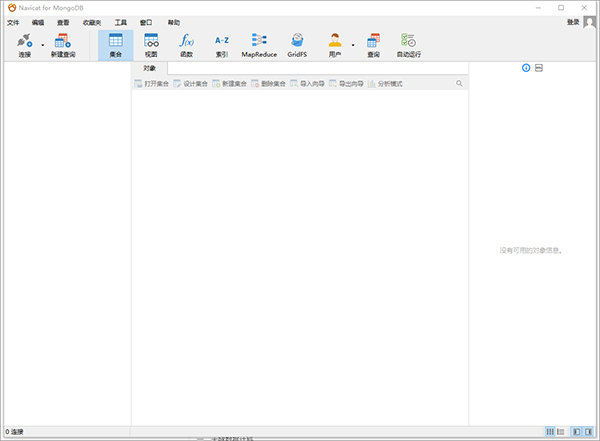Autodesk Maya Creative 2023 中文激活版(附破解教程) x64
Maya Creative软件包括强大的建模、动画和渲染工具,可在电影、电视或游戏制作中突破您的创意极限。Maya Creative动画为您分享了使场景中的角色和对象栩栩如生所需的强大工具。这些工具使您可以自由地为对象的任何属性设置动画,并分享随着时间推移成功变换关节和骨骼、IK 控制柄和模型所需的控制。Maya Creative使用四种不同类型的建模!在高度可扩展的制作平台上为 3D 计算机动画、建模、模拟、渲染和合成分享了全面的创意功能集。 Maya 拥有下一代显示技术、加速建模工作流程和用于处理复杂数据的工具。

安装激活教程
1、在知识兔下载并解压,如图所示
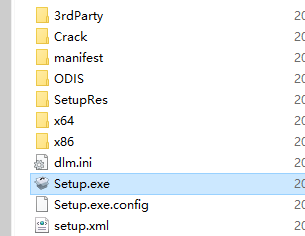
2、安装,勾选我同意使用条款
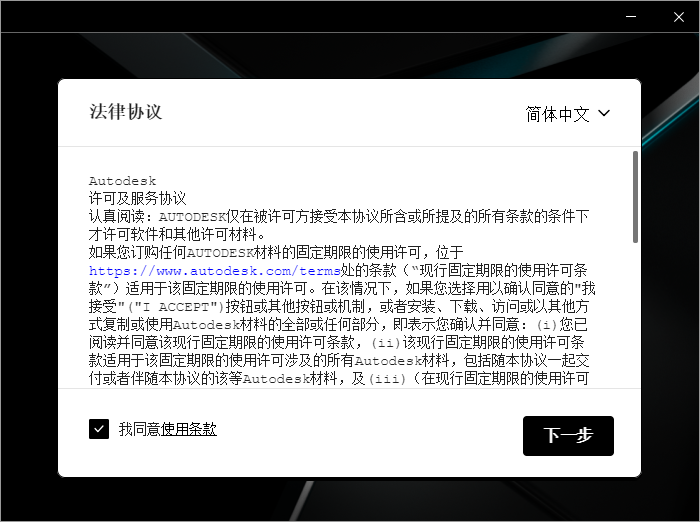
3、安装目录
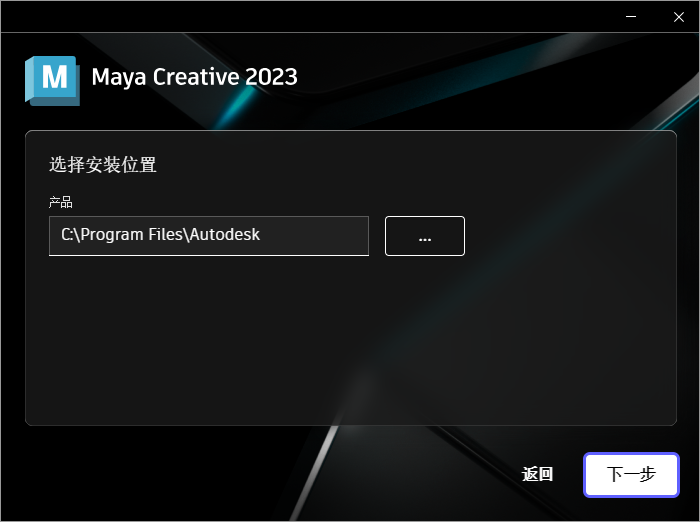
4、安装完成,管理员身份运行Autodesk License Patcher,启动任何已安装的 Autodesk 产品,并在提示时执行;
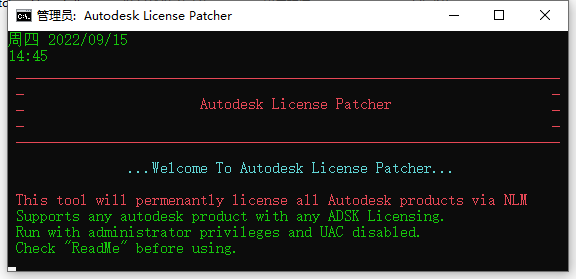
– 选择“使用网络许可”Use A Network License
– 选择“单一许可服务器”Single License Server
– 使用 127.0.0.1 或 localhost 或 27080@127.0.0.1 (或安装 Flexlm 守护程序的位置 – 语法可以是 port @ server-)
软件特色
1、3D动画工具
使用艺术家友好的动画工具对角色和对象进行动画处理和装配。
2、3D建模工具
使用复杂的3D建模工具创建复杂的角色、道具和世界。
3、集成渲染
使用集成的Arnold渲染器最大限度地提高您最复杂项目的性能。
4、快速播放
使用缓存播放以更少的播放预览更快地查看动画。
5、角色设定
使用复杂的骨骼、IK控制柄和变形器创建逼真的角色运动。
6、时间编辑器
使用基于剪辑的直观非线性编辑器在剪辑级视图和关键级细节之间导航。
使用帮助
1、将文件组织到项目中
Maya 允许您将与场景文件关联的各种文件组织到项目中。项目是不同文件类型的文件夹集合,由以下内容组成:
项目根目录
这是与 Maya 项目关联的顶级目录。这个根目录的名称引用了一个项目。您可以在创建新项目时在项目窗口中指定项目根文件夹的位置。请参阅创建新项目。
项目定义文件
一个 Maya 项目定义文件被命名为工作区.mel并存储在项目的根目录中。此文件包含一组命令,这些命令定义了各种类型的文件所在的位置。这些位置通常相对于项目的根目录,但也可以是项目目录外部的任意位置,并由绝对路径定义。在运行时解析文件路径时使用这些位置。
项目子目录
子目录用于进一步管理项目文件。这些子目录组织为Primary Project Locations、Secondary Project Locations、Translator Data Locations和Custom Data Locations,默认情况下在创建新项目时生成。您可以更改这些项目位置的目录。请参阅更改项目文件位置。
2、在 Maya 中设置项目
使用项目来管理与场景关联的所有文件。
因为场景可能依赖于来自不同位置的多个资源,所以项目允许您通过将与场景相关的文件存储在一个位置来跟踪它们。
设置项目
从菜单栏中转到 File > Set Project,或单击 任何文件管理器对话框中 的Set Project按钮。
导航到所需的文件夹。
单击 设置。
设置项目会创建与场景关联的文件夹的目录结构。其中一些文件夹是场景、模板、渲染数据和源图像文件夹。根项目文件夹中可以有多个子文件夹。请参阅 下面的项目子文件夹。
还将创建一个 workspace.mel文件并将其添加到项目中。请参阅 Workspace.mel 文件。
每次打开或保存文件时, Maya Creative都会在 场景当前设置的项目文件夹的文件夹。因此,最好在每次开始处理新文件时设置一个项目,即使可以 在项目文件夹之外浏览和保存也是如此。请参阅 下面的项目和相对路径。
当您与团队合作或在多台计算机上工作时,项目非常有用,因为一旦您设置了项目,您的场景资源就会被组织在一个位置。因此,例如,如果您向同事发送了一个场景文件,它就没有与之关联的纹理或脚本。如果您改为发送项目文件,则当您的同事打开该文件时, Maya Creative可以找到处理该文件所需的所有相关文件。由于所有文件都在一个位置,因此在 Projects 中处理场景可以轻松创建备份。
笔记:
如果您打开项目窗口(文件 > 项目窗口),您可以找到您正在处理的项目的位置路径 。项目 窗口告诉您每种类型的资源将被保存到的文件夹。
您可以在此窗口中查看为文件路径设置的规则。如果您有多个使用来自单个位置的纹理的项目,您可能需要编辑文件规则。
提示: 如果您不希望 Maya Creative默认使用特定文件夹,请打开“项目”窗口并删除该文件夹。虽然,如果重命名 根文件夹,则必须打开“设置项目”窗口并重置它,否则路径会损坏。
有关设置项目的更多信息,请在此处观看视频: 设置 Maya 项目。
项目子文件夹
您可以使用项目窗口或 workspace.mel文件查看项目目录中文件的来源/保存位置 。以下是最常见的:
加载和保存的文件: <项目>\场景
纹理: <项目>\sourceimages
播放预览: <项目>\电影
渲染图像:
项目和相对路径
项目使用相对路径来定位与项目关联的文件。例如,当您加载纹理时, Maya Creative会首先在项目的 sourceimages文件夹中查找。第一次加载此纹理时,图像名称使用此作为标记的相对路径 sourceimage\<图像文件>.
这样,您可以将文件移动到任何具有 源图像文件夹,即包含相同的结构。这成为 相对文件路径规则。如果您在文件路径规则之外加载纹理,则路径将变为 absolute,例如, C:\textures\<图像文件>. 您可以在workspace.mel 文件文件中阅读文件路径规则 。
提示:如果您不确定所有相对文件和绝对文件的位置,请将场景文件移动到单个文件夹中,因为 Maya Creative会默认搜索该文件夹。事实上,如果您在不使用 Project Window的情况下删除文件夹,则输出文件将保存在场景文件所在的任何位置。
3、创建一个新项目
创建新项目时,可以使用Maya默认生成的默认位置和名称,也可以指定自定义位置和名称。您还可以创建新的文件规则来指定自定义文件的自定义数据位置。请参阅创建自定义数据位置。
开始一个新项目
选择文件>项目窗口。
在项目窗口中,单击新建。
Maya使用默认项目位置和名称填充项目窗口。
注意:您可以通过从Project Window中选择Edit>Clear Settings来清除所有当前设置的项目位置。要恢复默认项目位置,请选择编辑>重置设置。
在当前项目文本框中键入新项目的名称。
单击Location右侧的浏览图标,然后为您的项目目录指定一个位置。
此位置称为项目根目录。您可以将此位置用于主要和次要项目位置以及您添加到项目中的任何其他位置。
要更改主要项目位置的目录,请单击其文本字段末尾的浏览图标,然后指定一个新目录。
否则,主要项目位置将添加到指定的项目根位置。
要更改辅助或翻译数据位置的目录,请选择Edit,单击其文本字段末尾的浏览图标,然后指定一个新目录。
否则,辅助项目位置将添加到指定的项目根位置。
单击接受保存更改并关闭项目窗口。
如果项目目录和子目录不存在,这将创建它们。
4、更改项目文件位置
您可以通过为文件位置指定不同的目录来更改项目存储不同类型文件的位置。例如,您可以更改项目的Primary Project Locations的目录和名称。
更改项目文件的存储位置
选择文件>项目窗口。
要更改主要项目位置的目录,请单击其文本字段末尾的浏览图标,然后指定一个新目录。
要更改辅助或翻译数据位置的目录,请确保选择编辑,单击浏览图标,然后指定新位置。
选择使用默认值会使用默认位置和名称填充辅助数据位置和转换器数据位置。