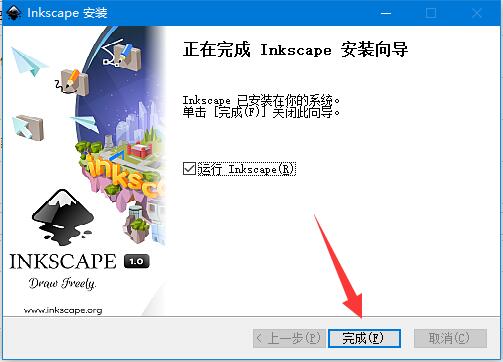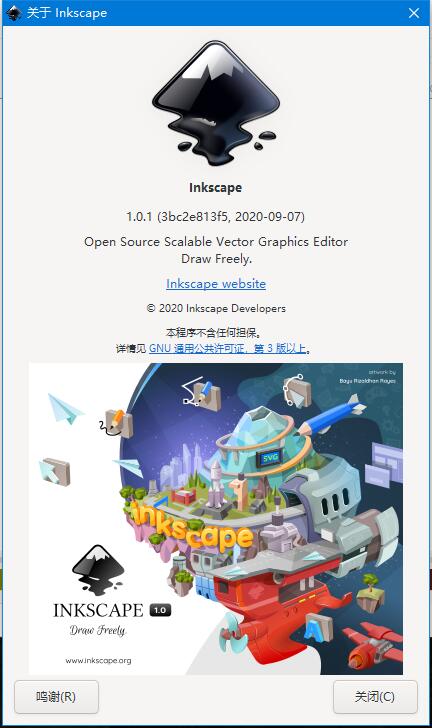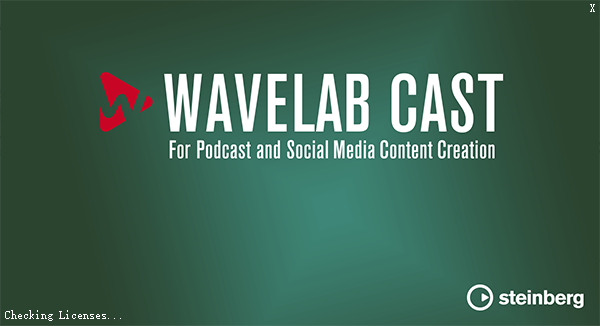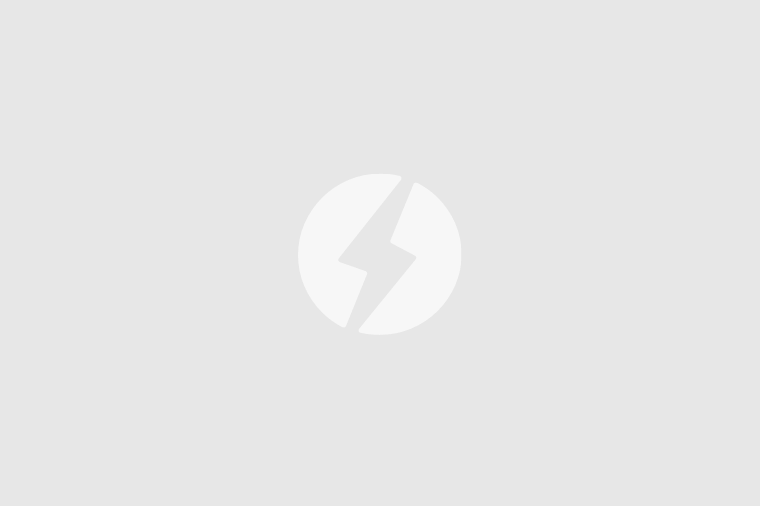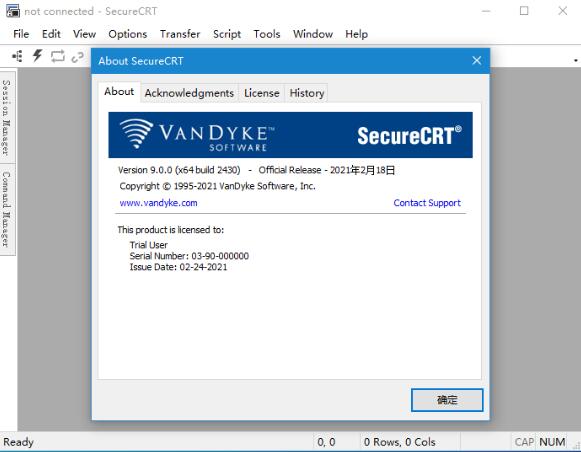inkscape中文版(矢量绘图软件) v1.1.2中文免费版
Inkscape是一套矢量图形编辑器,以自由软件授权发布与使用。该软件的开发目标是成为一套强力的绘图软件,且能完全遵循与支持XML、SVG及CSS等开放性的标准格式。Inkscape是一套跨平台性的应用程序,Windows、Mac OS X、Linux及类UNIX版等操作系统。
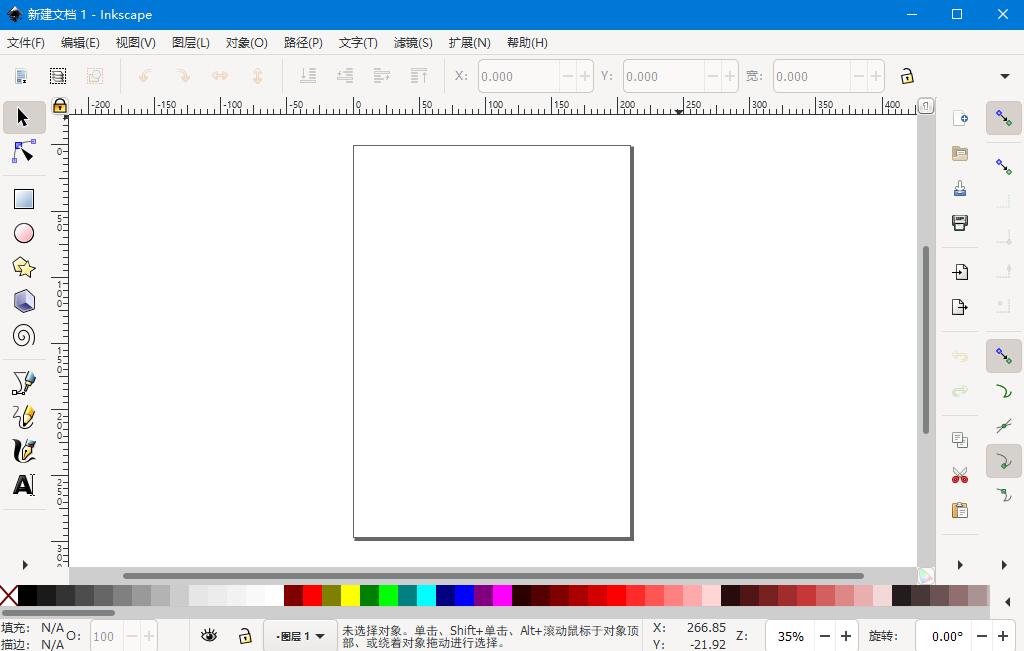
软件特色
1.简单易用
鼠标箭头放在相应的图标上会提示如何使用,简单说你可以边学边作图,无师自通。
2.免费自由
Inkscape是免费软件,且无限利下载体验,甚至可以翻译修改它。
3.用途广泛
对于设计师等,Inkscape可以帮助您将不成熟的素材(一张涂鸦、照片、素描等)转变成专业的设计,得到的图片可用于广告发布、模型利作、海报制作、名片利作等;对于学术研究,通常用于后期编辑高质量的论文图用于文章的发表。
4.支持多种格式
Inkscape支持的常用输入格式为SVG,但也可以输入Al(Adobe llustrator)、PDF等等格式,Inkscape支持多种导出格式:SVG、PNG(用于获取高质量论文发表图)等格式。
5.支持不同系统
Inkscape除了支持Windows外,还有Linux与Mac版本,所以不管你用什么系统都可以使用。
6.支持多语言
目前支持多种语言版本:中文与英语等。
功能介绍
涵盖四种形状工具:矩形、椭圆、星形和螺旋线。我们将向你展示Inkscape在形状绘制上的能力,并通过实例演示这些工具的用法和用途。
通过Ctrl+Arrows, 滚轮, 或者中键拖动 将绘图页面向下卷动。Inkscape有四种通用的形状工具,可以创建和编辑相应的形状。每种形状类型都具有共同的特征,可以通过拖动式的控制柄和一些数值参数来调节,使其具有不同的外观。例如,在星形工具中,可以改变星的角数,边长,角度,圆角等,但仍然保持星形。形状不像简单路径那样“自由”,但通常更有趣,也更有用。形状总是可以转为路径(Ctrl+Shift+C),但路径不能转为形状。
形状工具包括:矩形, 椭圆, 星形, 和 螺旋线。
绘制技巧
矩形
配合Ctrl键,可以绘制正方形或边长为整数比率(2:1,3:1等)的矩形。刚绘制的矩形(新绘的矩形总是自动被选中)在三个角上显示3个控制柄,但实际上有四个控制柄,如果矩形没有圆角,右上角的两个是重合在一起的。这两个是倒圆控制柄;另外两个(左上和右下)是缩放控制柄。首先看倒圆控制柄,抓住一个向下拖动,四个角都成圆形,并且第二个倒圆控制柄也显露出来(在角上的原始位置)。现在的圆角是等半径的,如果要使其成为不等半径的圆角,就需要向左移动另一个控制柄。
椭圆
椭圆工具(F5) 可以创建椭圆和圆,然后也可以将其分为分割或圆弧段。绘制技巧与矩形工具相同:Ctrl绘制圆或整数比率(2:1, 3:1,…)椭圆。让我们详细看一下椭圆的控制柄。首先选择这个椭圆:与矩形工具相似,可以看到三个控制柄,实际上是四个。右侧的是两个重合在一起,可以通过它“打开”椭圆。拖动右侧的控制柄,然后再拖动新出现的一个,可以得到各种扇形的分割和弧线:要得到分割segment(半径封闭),拖动时鼠标要保持在椭圆的外面,相反,如果鼠标在椭圆里面,则得到弧线arc。
星形
星形是Inkscape中最复杂,最吸引人的形状。如果你想用Inkscape让你的朋友们眼前一亮(Wow!),只需要给他们展示一下星形工具。它简直是乐趣无穷。星形工具可以创建两种类似但看起来差别很大的形状:星形和多边形。星形有两个控制柄,决定星形角的长度和形状;多边形只有一个控制柄,拖动时控制旋转和缩放。在星形工具的控制栏中,第一项是一个选择框,可以将星形转为对应的多边形或者相反。第二项是一个数字框,设置星形或多边形的顶点个数,这个参数只能在这里设置,数值范围为3-1024。如果你的电脑性能不高,最好不要设置过大的数值(超过200)。
螺旋线
Inkscape中的螺旋线是一种灵活的形状,尽管不像星形工具那样吸引人,有时也有很大的用途。螺旋线像星形一样,也从中心绘制,编辑也是相对于中心的,Ctrl+drag保持角度为15的整数倍。画好后,螺旋线有两个控制柄,分别位于内部的起点和终点。拖动时都可以改变螺旋的角度(增减圈数)。
使用方法
1.双击打开Inkscape软件初始界面如下图所示:
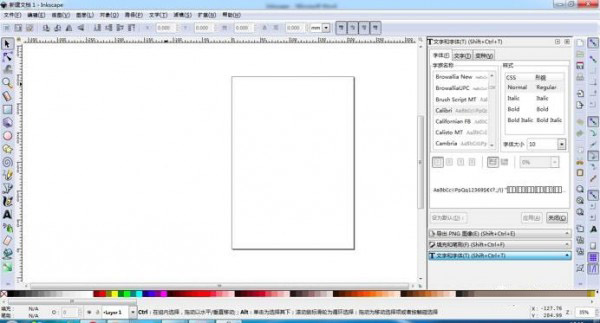
2.导入需要编辑的图像,点击左上角文件,选择 “导入”,导入SVG格式图像到做图区,结果如下图所示:

3.使用工具单击图像,右键选择“解除群组”
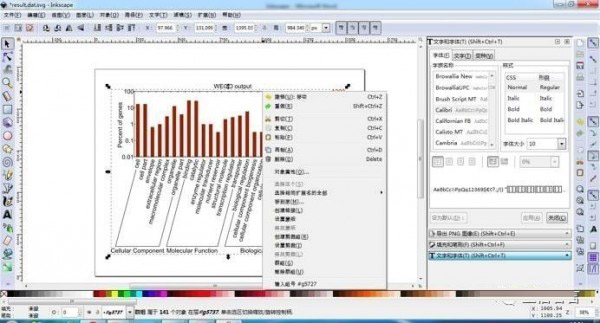
4.删除冗余图像信息,使用工具 单击“Number of genes”和“WEGO output”,单击右键选择“删除”,接着框选图像右边的数字和标尺格以及图像上角的标尺格单击右键选择“删除”,结果如下图所示,此时图像显得简单直观:
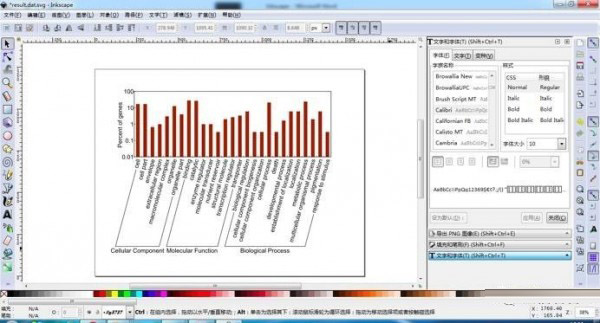
5.图像填色,使用工具 ,首先按住“shift”键进行多项选择“cellular component”相对应的柱状,然后单击调色区选择填充颜色,以此类推完成'molecular function' 和'biological process' 图像填充,最终效果图如下所示:
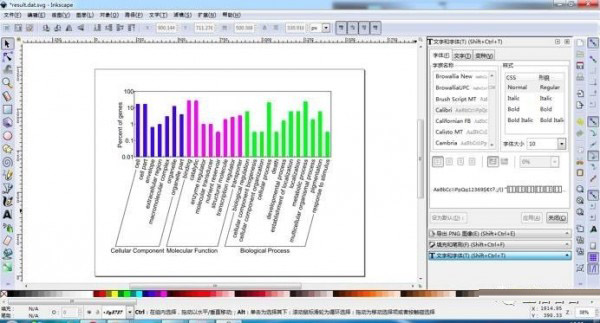
6.导出结果图,首先选择左上角“文件”,点击“导出PNG图像”,右边编辑框选择保存路径、文件名,图片尺寸,点击“导出”就完成了所有步骤。
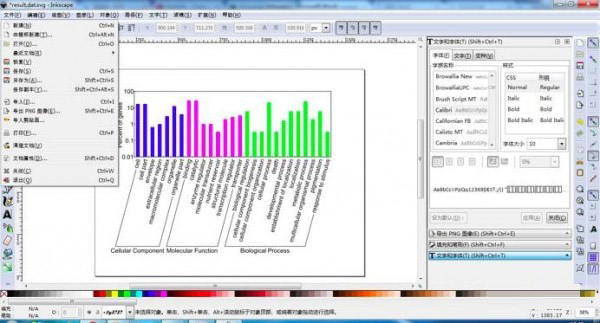
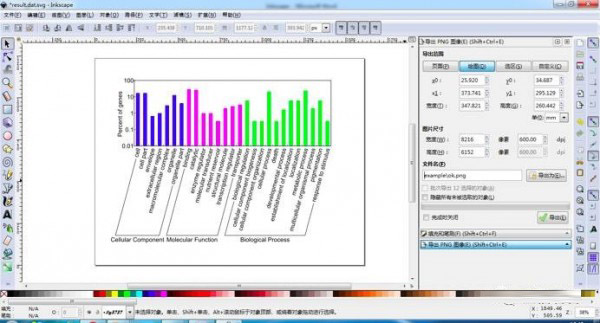
7.简单易用又比AI画图更轻便的好工具,快快收藏吧!
新功能
发布要点
主题支持和更多新的自定义选项
更好的HiDPI(高分辨率)屏幕支持
带有签名并经过公证的.dmg文件的macOS本地支持
默认情况下,坐标原点位于左上角
画布旋转和镜像
对象的画布上对齐
分割视图和X射线模式
PowerPencil用于使用压敏图形输入板绘制可编辑的可变宽度的笔划
新的PNG导出选项
集成的中心线跟踪,可对线图进行矢量化
可搜索符号对话框
新的实时路径效果(LPE)选择对话框
新角(圆角/倒角)LPE,(无损)布尔运算LPE(实验性),偏移LPE和测量线段LPE(等等!)
路径操作,大量路径的取消选择以及分组/取消分组现在都快得多
大大改善了文本行高设置
支持可变字体(仅当使用Pango库版本> = 1.41.1进行编译时)
浏览器兼容的流文本
扩展程序编程界面已更新,具有许多新选项
Python 3扩展支持
重大变化
重大更改影响以下领域:
自定义图标集
一些已删除的导入/导出文件格式,尤其是.plt(导入和导出)、. dia,.sk1和某些旧的Corel Draw和Illustrator格式(导入)
命令行语法
扩展开发和1.0之前的扩展的不完全兼容性
打包
完整发行说明
您可以在Wiki中找到Inkscape 1.0的完整发行说明,也可以使用以下列表直接跳至您最感兴趣的功能/区域:
常规:申请
性能
macOS应用
通用用户界面
现代化的GUI工具包
窗口位置/大小/行为
高分辨率屏幕
工具箱
改进的数字输入字段
帆布
Y轴反转
画布旋转
画布镜像
捏到缩放
重复指南
上下文菜单
抓拍
视图
页面中心视图
分割检视模式
X射线模式
可见发际线显示模式
路径
将“中风”的行为更改为“路径”
取消链接克隆以进行路径操作
工具类
贝塞尔工具
书法工具
圆工具
橡皮
测量工具
铅笔工具
PowerPencil
选择工具
画布上对齐
文字工具
更紧凑的工具控制栏
更好的线高设置
改进的文本选择
可变字体支持
OpenType中对SVG的基本支持
流程顺序
浏览器兼容的流文本
可用文本类型概述
SVG 2文本详细支持
通过CSS'inline-size'属性的多行文字
通过CSS'shape-inside'属性获得多行文字
通过CSS'white-space'属性的多行文本(仅渲染)
ç唇形/屏蔽
筛选器
实时路径效果
一般
新的实时路径效果
虚线行程LPE
点椭圆
角(内圆角/倒角)LPE
测量段LPE
抵消
电源夹和电源面罩
新的实验性LPE
布尔运算LPE
角度平分线
圈3点
圆(按中心和半径)
拉伸
线段
平行
垂直平分线
切线曲线
改良的LPE
BSPline和Spiro
克隆原件
多次填充/笔划填充LPE
结LPE
镜像对称和旋转副本LPE
PowerStroke LPE的改进
进出口
链接和嵌入SVG文件
网格渐变填充
SVG 1.1兼容性
导出PNG图片
PDF导出
(E)PS导出
OpenClipart导入已删除
扩展名
扩展对话框
导出层切片
帧
好时文字
我nteractive样机
二维码
调色板
范本
SVG和CSS
对话方块
安排
文件属性
填充和描边
筛选器编辑器
对象
油漆服务器
首选项
隐藏选择集对话框
选择器和CSS [实验性的,隐藏的]
符号
跟踪位图
Unicode字符
XML编辑器
选单
客制化
自定义共享文件夹中的许多文件
字型
加载其他字体
键盘快捷键
用户界面定制
主题选择
图标集选择
将当前文件另存为模板
文档属性中的自定义页面大小
命令行
教程/文档
翻译
重要的错误修正
重大更改/需要采取措施
对于用户
自定义图标集
第三方扩展
删除/替换扩展
命令行更改
对于扩展作者
一般
扩展对话框
更多信息
对于包装商和那些编译Inkscape的人
已知的问题
墨水视图
安装激活教程
1.在脚本之家下载解压完成后,双击“inkscape-***-x**.exe”开始安装软件;
进入安装向导,点击下一步,如图
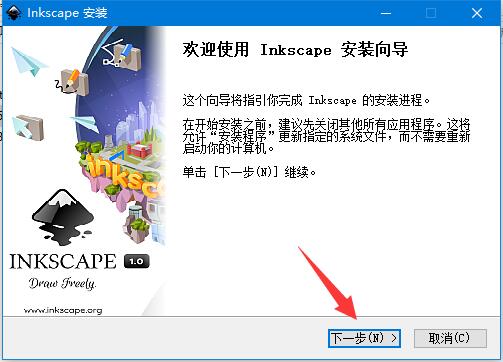
2.选择我接受许可协议,如图
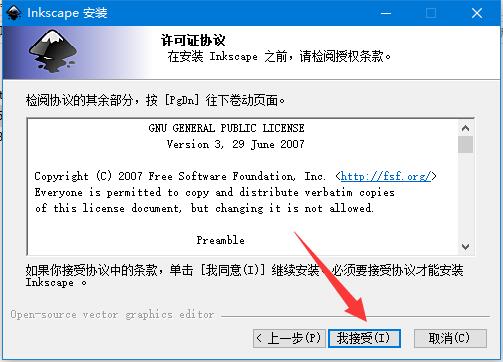
3.更具需要选择,(选择勾选创建桌面快捷图标,方便以后打开使用软件。)。如图
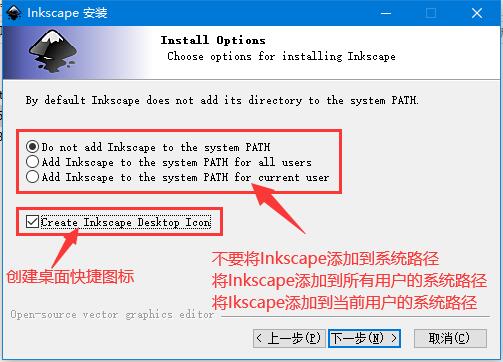
4.选择软件安装目录,可选择除C盘外,其他盘安装。如图
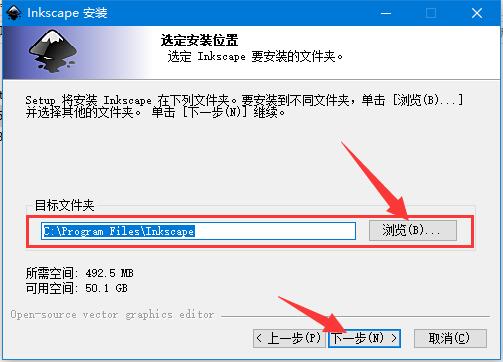
5.点击下一步,如图
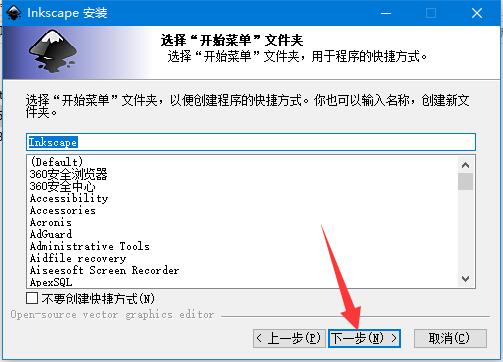
6.点击安装,如图
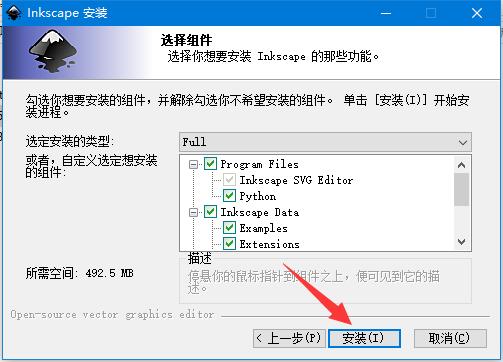
7.等待安装完成,如图
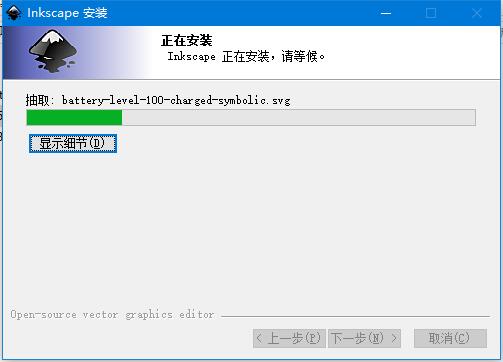
8.安装完成,如图